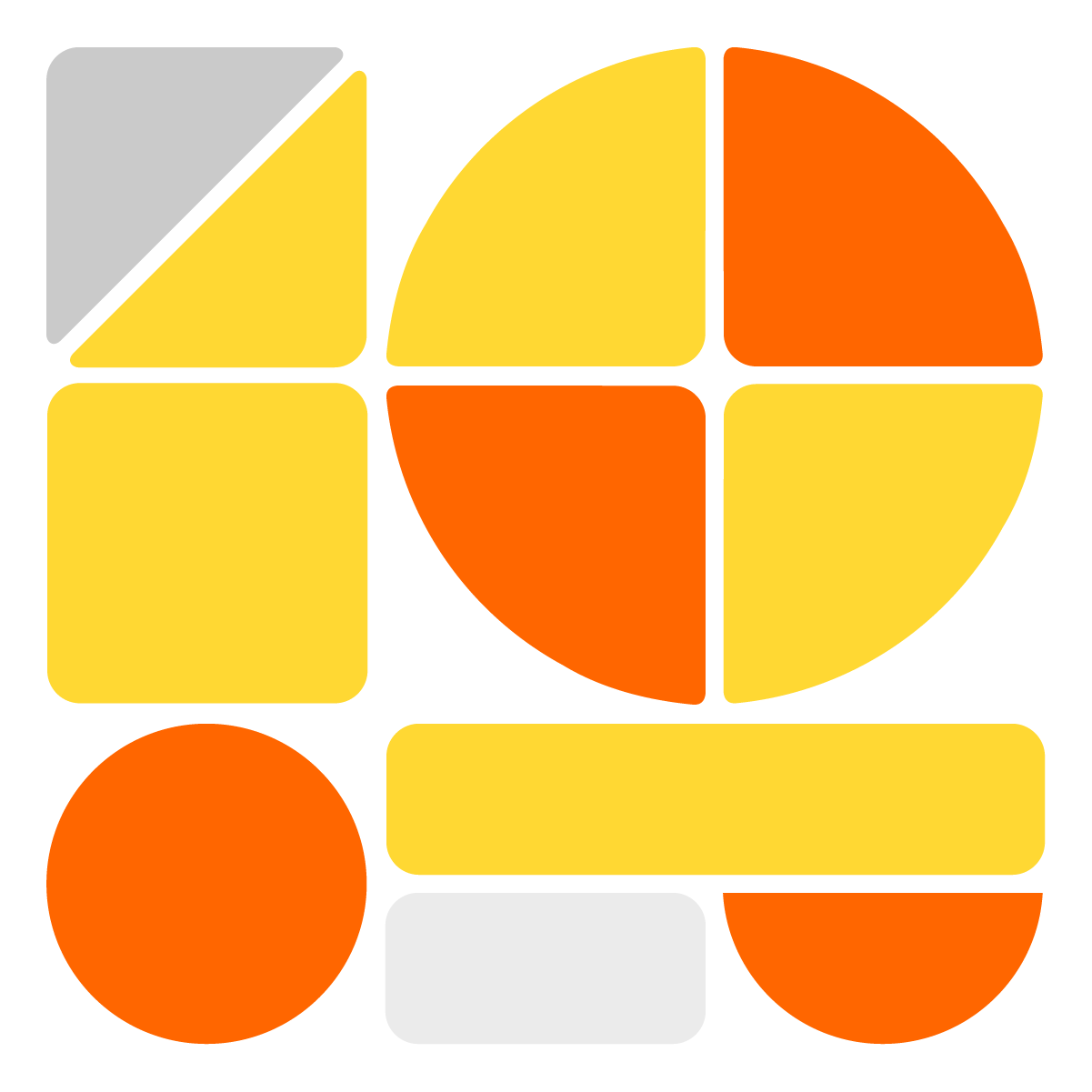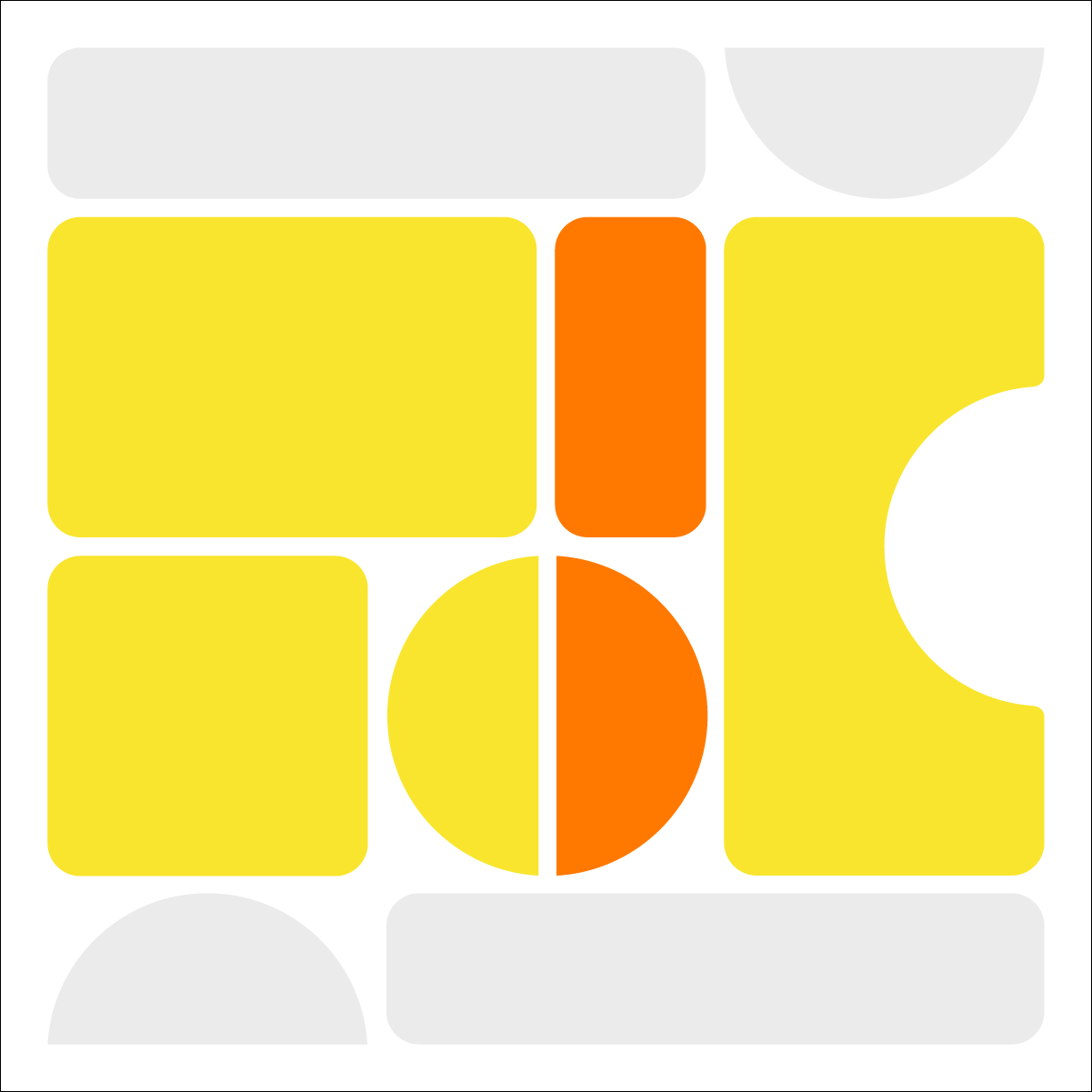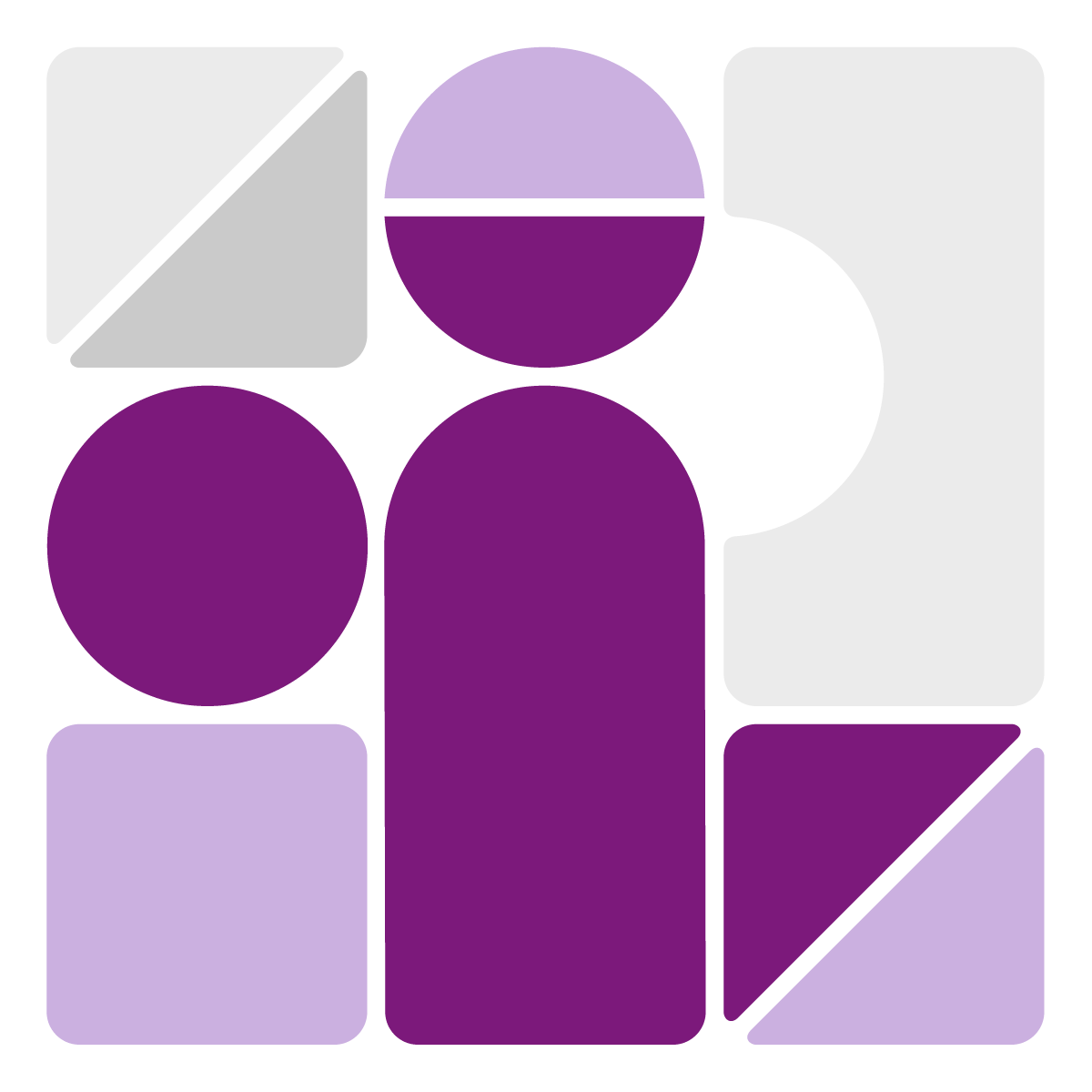Shopifyを立ち上げたものの、送料の設定に頭を悩ませている担当者の方は少なくありません。
全国一律にすべきか、地域別にすべきか、あるいは重量や購入金額に応じた設定が適切なのか、利益確保とユーザーの離脱防止の視点から最適な送料体系を構築することは、ストア運営における重要な課題のひとつです。
本記事では、代表的な送料設定パターンの違いや、Shopify上での具体的な設定方法、さらに設定業務を効率化するアプリの活用法について詳しく解説します。送料設計の初期段階でつまずかないためにも、基礎的な考え方から実践的なポイントまでを押さえておくことが不可欠です。
送料設定に迷いがある方、今後の運営効率や収益性を見据えて見直しを検討している方は、ぜひ最後までご一読ください。
Shopifyの送料設定なら「配送料カスタム.amp」アプリがおすすめ
日本全国のお客様に合わせた送料設定を簡単に実現
Shopifyアプリ「配送料カスタム.amp」を使えば、より柔軟な条件での送料設定を実現します。
・エリアごとの送料設定(都道府県単位 / 郵便番号単位 / 離島)
・小型便・クール便など配送種別ごとの送料設定(商品タグ)
・カンガルー置き配便や代引き配送の送料設定
いまなら14日間の無料体験付き。Shopify運営をさらに効率化させたい方はぜひお試しください。
「配送料カスタム.amp」を試してみる(14日間の無料体験)
目次
Shopifyの送料設定でできること
Shopifyでは、標準機能だけでも様々な送料設定が可能となっています。
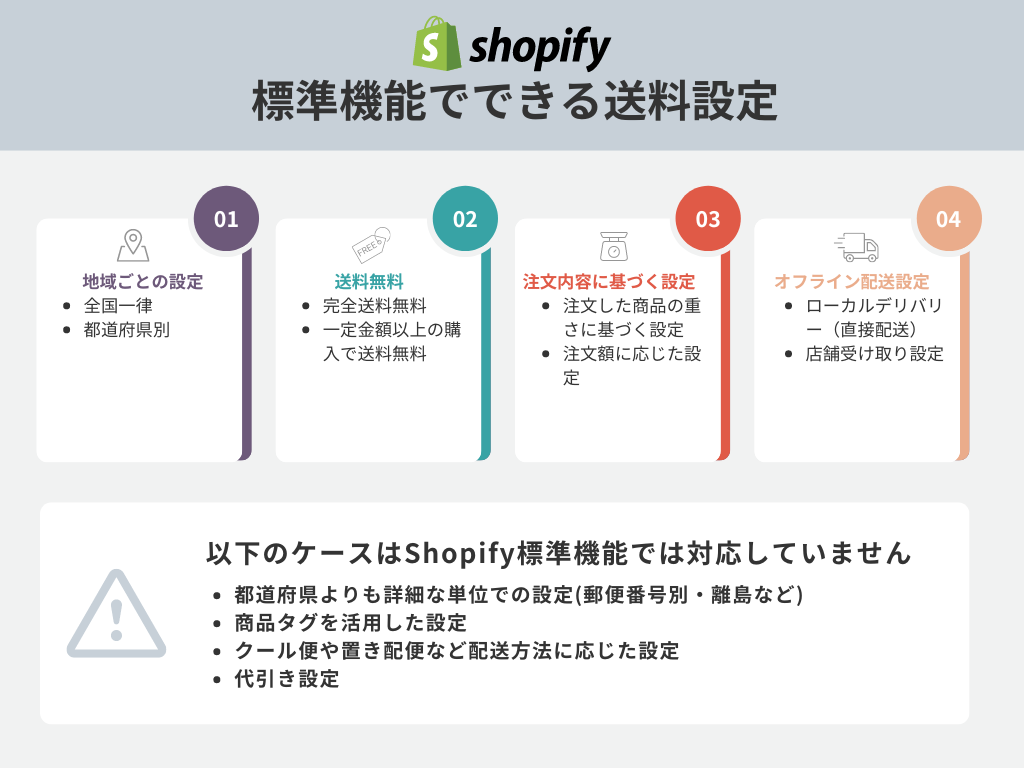
しかし、上記にある通り、細かな設定は標準機能ではできないケースもあるため、詳細な設定を実現したい場合は「配送料カスタム.amp」のような専用のアプリをダウンロードする必要があります。
専用のアプリをダウンロードすることによって、それぞれのストアの運営状況に合わせた配送料設定が実現できるようになります。例えば「配送料カスタム.amp」には下記のような機能が搭載されています。
- 都道府県・郵便番号ごとに配送料金の設定(離島への料金設定も可能)
- クール便・小型郵便対象など商品タグごとの配送料金の設定
- 注文合計金額・注文合計重量ごとの配送料金の設定
- 代引き・カンガルー置き配便の配送料金の設定
- 複数の配送料金の設定条件を加味した配送料金シュミレーションが可能
注文合計金額や重量によって配送料の設定を手動で変えることは、かなりの手間がかかります。また代引きや置き配などといった日本特有の複雑なニーズが配送にはあることも事実です。そういったカスタマイズにも対応できるように、ぜひ本アプリを試してみてください。
Shopify配送料設定の考え方
以下では、Shopifyの配送料設定についての基本的な考え方を紹介します。
配送プロファイルの使用
Shopifyでは「配送プロファイル」と呼ばれる配送料のルールを定める仕組みがあり、各プロファイルに適用する商品を設定できます。配送プロファイルとは、特定の商品や特定の配送地域ごとに配送ルールを詳細に設定できる機能です(管理画面から設定可能)。
配送プロファイルごとに、発送元のロケーションや配送先エリア、購入商品の条件に応じて、細かく配送料を調整することが可能です。基本的には「基本の配送料」プロファイルを作成すれば十分ですが、必要に応じて「カスタム配送料」を設定することもできます。
ローカルデリバリーと店舗受取
Shopifyでは、配送サービスを利用する際に「基本の配送料」や「カスタム配送料」を設定できますが、それとは別に、配送業者を介さない配送方法として「ローカルデリバリー(直接配送)」や「店舗受取」も用意されています。
ローカルデリバリー(直接配送)
マーチャントが設定した配達エリア内に顧客の住所がある場合、チェックアウト時にローカルデリバリーを選択することで、商品を直接届けることが可能です。
この方法では、郵便番号や指定したエリアの範囲(半径)を基準に利用可否を設定でき、配送料や最低注文金額などの条件も細かく調整できます。
店舗受取
実店舗を運営しているShopify運営者であれば、顧客が商品を店舗で受け取る「店舗受取」オプションを提供できます。これにより、配送費をかけずに商品を手に入れることが可能になります。
送料の設定基準
適切な送料を定めることで、顧客の購買意欲を高め、同時に利益を確保することが可能です。以下に、送料を設定する際の基準として重要な3つの観点をご紹介します。
1. 同業他社サイトを参考にする
まず、同業他社の送料設定を調査することが大切です。例えば、他社の送料が無料である場合、顧客はそちらを選びがちです。一方で、高すぎる送料を設定している他社が多い場合は、少し低めに設定することで競争優位に立つことができます。
調査する際は以下の項目に着目してみるとよいでしょう。
| 1.送料の基本設定 | 基本送料の金額送料無料の条件地域別の送料設定 |
| 2.使用している配送業者 | 配送のリードタイム(配送にかかる日数)急ぎ便や日時指定の有無とその料金 |
| 3. 梱包と追加費用 | 梱包の質(ギフト包装、エコ包装など)梱包に関する追加費用の有無 |
| 4. キャンペーンやプロモーション | 期間限定の送料無料キャンペーンの有無初回購入者特典や会員限定の送料無料特典...etc |
| 5. 顧客のフィードバック | SNS等や顧客レビューでの送料に関する評価 |
むやみやたらに他社の真似をするのではなく、送料設定の内容を細かく調査した上で、送料相場から乖離しない且つ自社の利益を圧迫しない程度の送料ラインを見つけましょう。
2. 利益率を考慮する
送料の設定には、商品の利益率を考慮することも重要です。利益率を確保しつつ適切な送料を設定するためには、商品の原価に配送コストを加えた総コストを計算し、利益率を考慮する必要があります。具体的な考え方の流れは以下の通りです。

注意しなければならないのが、送料設定は一度決めたら終わりではなく、市場の変動や顧客の反応、競合の動向を常にチェックし、必要に応じて送料設定を見直することです。例えば、セール期間中や特定のイベント時には送料を無料にするなど、柔軟な対応・継続的な最適化を図ることをお勧めします。
3. 配送業者を料金を考慮する
配送業者によって送料が異なるため、どの業者を選ぶかも重要です。複数の配送業者を比較検討し、最適なコストパフォーマンスを提供する業者を選びましょう。
| 配送業者 | 特徴・強み | 発送手段 | 100cm以内の配送料(※1) | 対応温度 | 決済方法 |
|---|---|---|---|---|---|
| ヤマト運輸 | ・宅配便以外の様々な配送方法が用意されている ・用途に応じた使い分けが可能 | ・提携コンビニ発送 ・営業所へ持ち込み ・集荷依頼 | 1,530円 | 常温冷蔵冷凍 | ・現金 ・クレジットカード ・電子マネー ・オンライン決済(※2) |
| 佐川急便 | ・価格競争力とスピーディーな配送が強み ・北海道から沖縄に翌日届けられる「飛脚航空便」などのサービスも提供 | ・営業所へ持ち込み ・集荷依頼 | 1,490円 | 常温冷蔵冷凍 | ・現金 ・クレジットカード ・電子マネー |
| 日本郵便 | ・安定したサービスと全国規模のネットワークを持つ ・様々な配送プランを提供 | ・提携コンビニ発送 ・営業所へ持ち込み ・集荷依頼 | 1,450円 | 常温冷蔵 | ・現金 ・クレジットカード ・電子マネー |
| 西濃運輸 | ・他社では対応していない大型サイズの配送も可能 ・メインユーザーは法人だが個人でも利用可 | ・営業所へ持ち込み ・集荷依頼 | 1,331円 | 常温冷蔵冷凍 | 不明※営業所または集荷依頼時に確認してください |
| 福山通運 | ・広範な物流ネットワーク ・多様な運送オプション ・法人サービスに特化しており大量の出荷にも対応可能 | ・営業所へ持ち込み ・集荷依頼 | 1,450円 | 常温冷蔵 | 不明※営業所または集荷依頼時に確認してください |
※1)関東→関東の場合
※2)「宅急便をスマホで送る」の場合のみ利用可能
あわせて読みたい
送料の設定方法をキャプチャ付きで解説
ここでは、各送料設定の特徴・注意点と、Shopifyでの設定方法を画面キャプチャを用いて解説していきます。
Shopifyでの送料設定において抑えておきたいのが「配送プロファイル」という考え方です。
「配送プロファイル」とは、各商品や商品のグループごとに異なる配送ルールを設定できる機能です。これにより、特定の商品や地域に対して特別な送料を適用することが可能になります。配送プロファイルには、「基本の配送料」と「カスタム配送料」の2種類が用意されています。
- デフォルトのプロファイル(基本の配送料):すべての商品に適用される基本の配送設定です。新しく追加した商品は自動的にこのプロファイルに含まれます。
- カスタムのプロファイル(カスタム配送料):特定の商品や商品のグループに対して独自の配送ルールを設定したい場合に使用します。たとえば、重い商品や壊れやすい商品に対して特別な送料を設定する場合などです。
実際のShopify画面での設定イメージは以下の通りです。
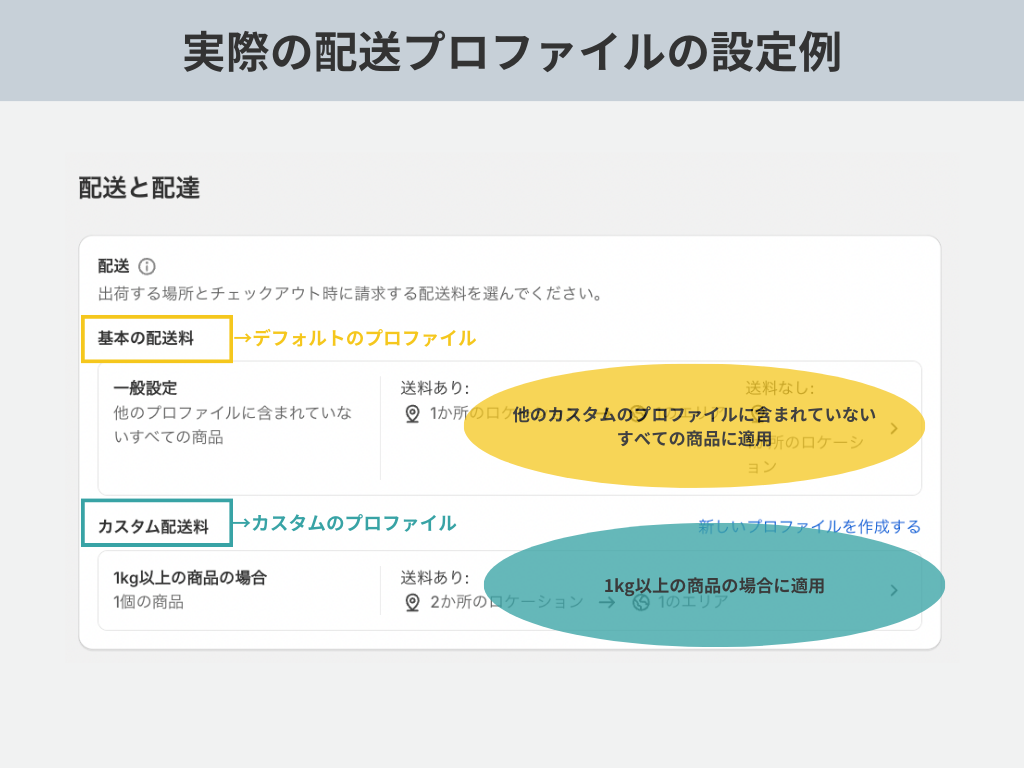
設定方法はShopify公式の以下のページを参考にしてみてください。
<配送プロファイルを設定する:https://help.shopify.com/ja/manual/shipping/setting-up-and-managing-your-shipping/shipping-profiles/setting-up-shipping-profiles>
それでは各送料設定を詳しく見ていきましょう。
1.全国一律の送料設定
日本全国どの地域に配送する場合も同じ送料に設定することを指します。
【特徴】
- シンプルで分かりやすい
- 地域ごとに送料を計算し直す必要がないため運用の手間を削減
【注意点】
- 設定料金が高すぎる場合、都心などに住むユーザーに対し「高い」というイメージを持たせ、顧客を失うリスクがある
- 遠隔地への配送はコストが高くなる傾向にあるためその差額をどう補填するかを正しく考える必要がある
設定方法
手順1:管理画面から「設定>配送と配達」を選択すると、「配送と配達」画面が表示されるので、「基本の配送料」欄の「一般設定」をクリックします。
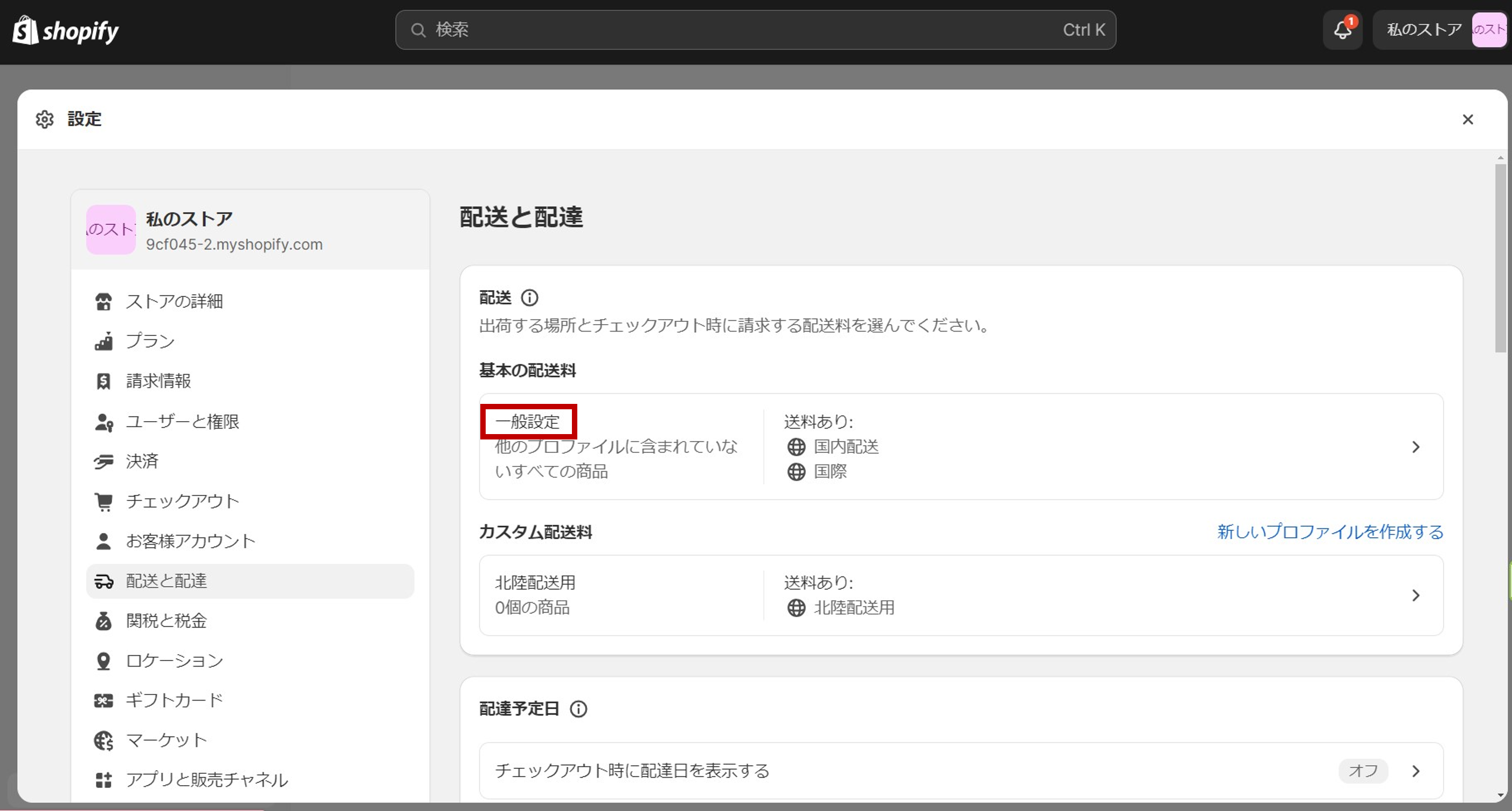
手順2:「基本プロファイル」画面に遷移し、配送エリア欄の国内配送の右側にある「・・・」マークをクリックすると「ゾーンを編集する」を選択できるので、クリックします。
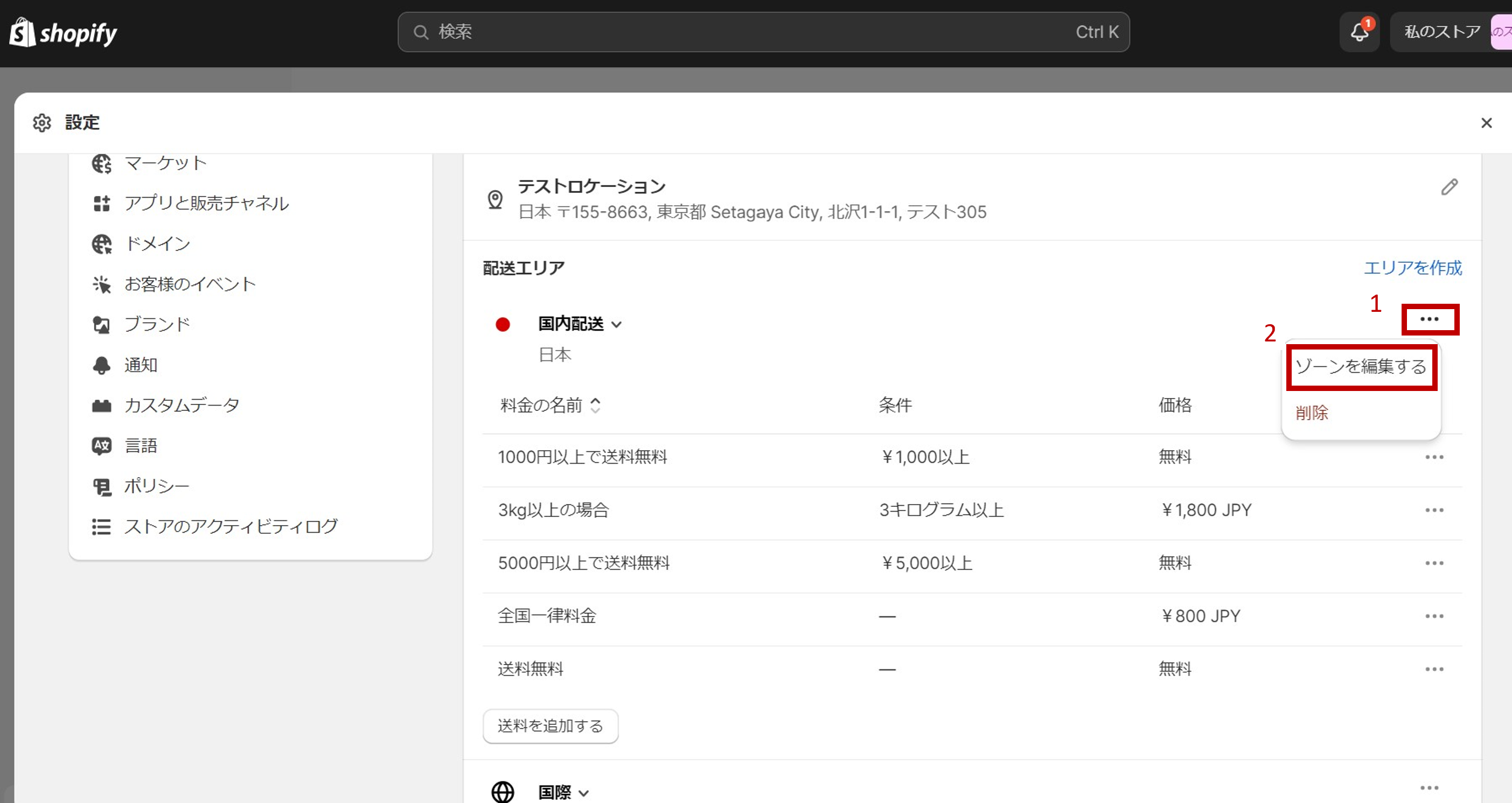
手順3:「配送エリアを編集」という画面が現れ、虫眼鏡マークのある検索窓で「日本」と入力します。
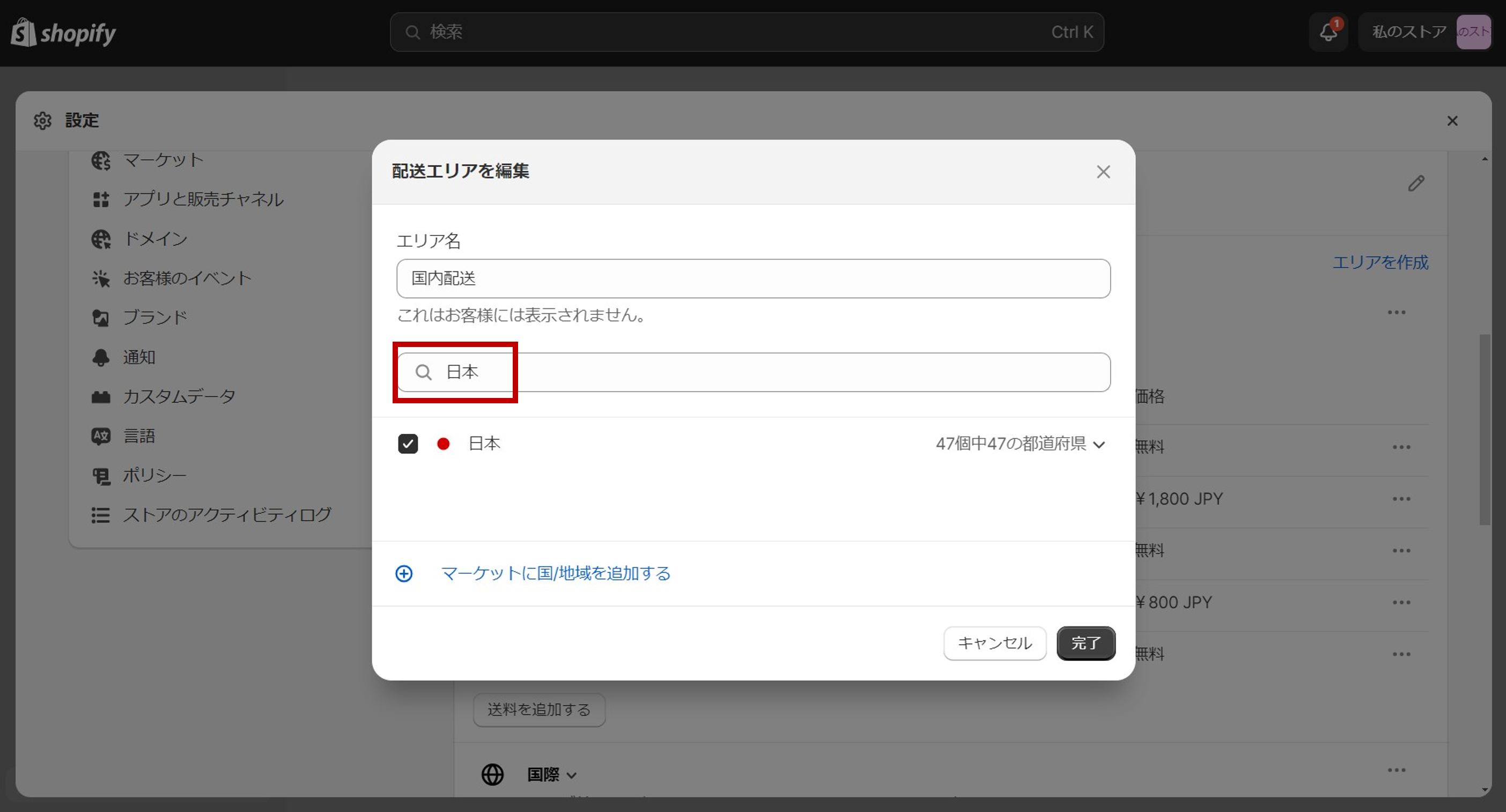
手順4:「47個中47の都道府県」の右側下矢印をクリックし、すべての都道府県にチェックが入っていることを確認できたら、右下の「完了」をクリックします。
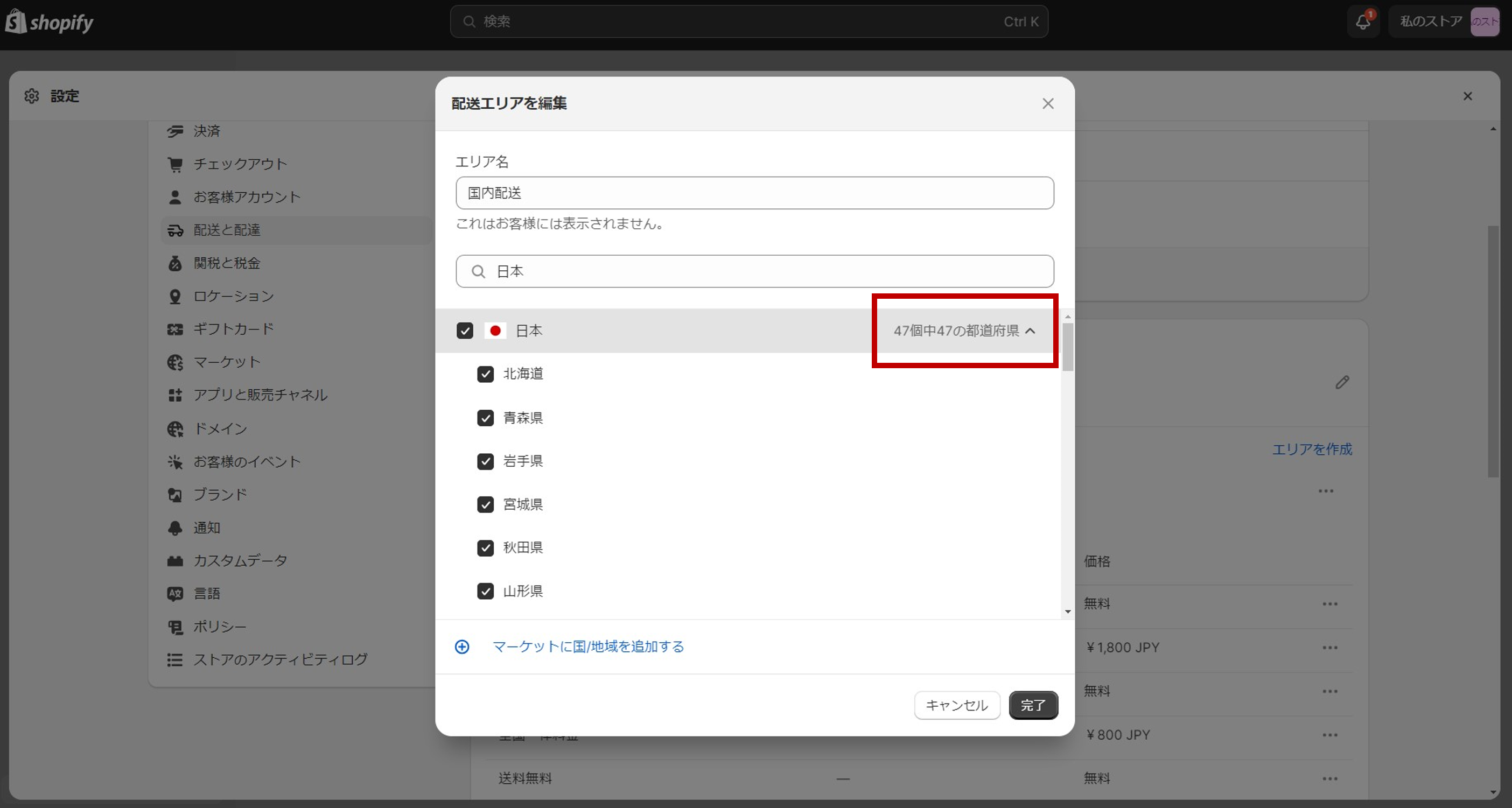
※Shopifyでは、初期設定の送料設定がすでに全国一律となっているので、確認しましょう。
2.「〇〇円以上購入で送料無料」の設定
ストア側で設定したある一定以上の金額の買い物をした際に送料が無料になる、というものです。
例えば、ストアが「5000円以上購入で送料無料」と設定している場合、一度の注文で5,000円以上の会計をすると、送料は発生しません。
【特徴】
- 追加購入を後押しでき、顧客単価の向上を見込める
【注意点】
- 単価が安い商品を多く取り扱う場合、送料無料の条件を満たす価格設定が難しい場合がある
設定方法
「〇〇円以上購入で送料無料」という設定をする場合は、条件付きの設定を行います。この場合も、全国一律と同じ手順で設定を進めていきます。
手順1:管理画面から「設定>配送と配達」を選択すると、「配送と配達」画面が表示されるので、「基本の配送料」欄の「一般設定」をクリックします。
手順2:「送料を追加する」を選択すると、追加設定ができる画面が開くので、まずは料金の名前と価格を設定し、「条件付き価格を追加」をクリックします。
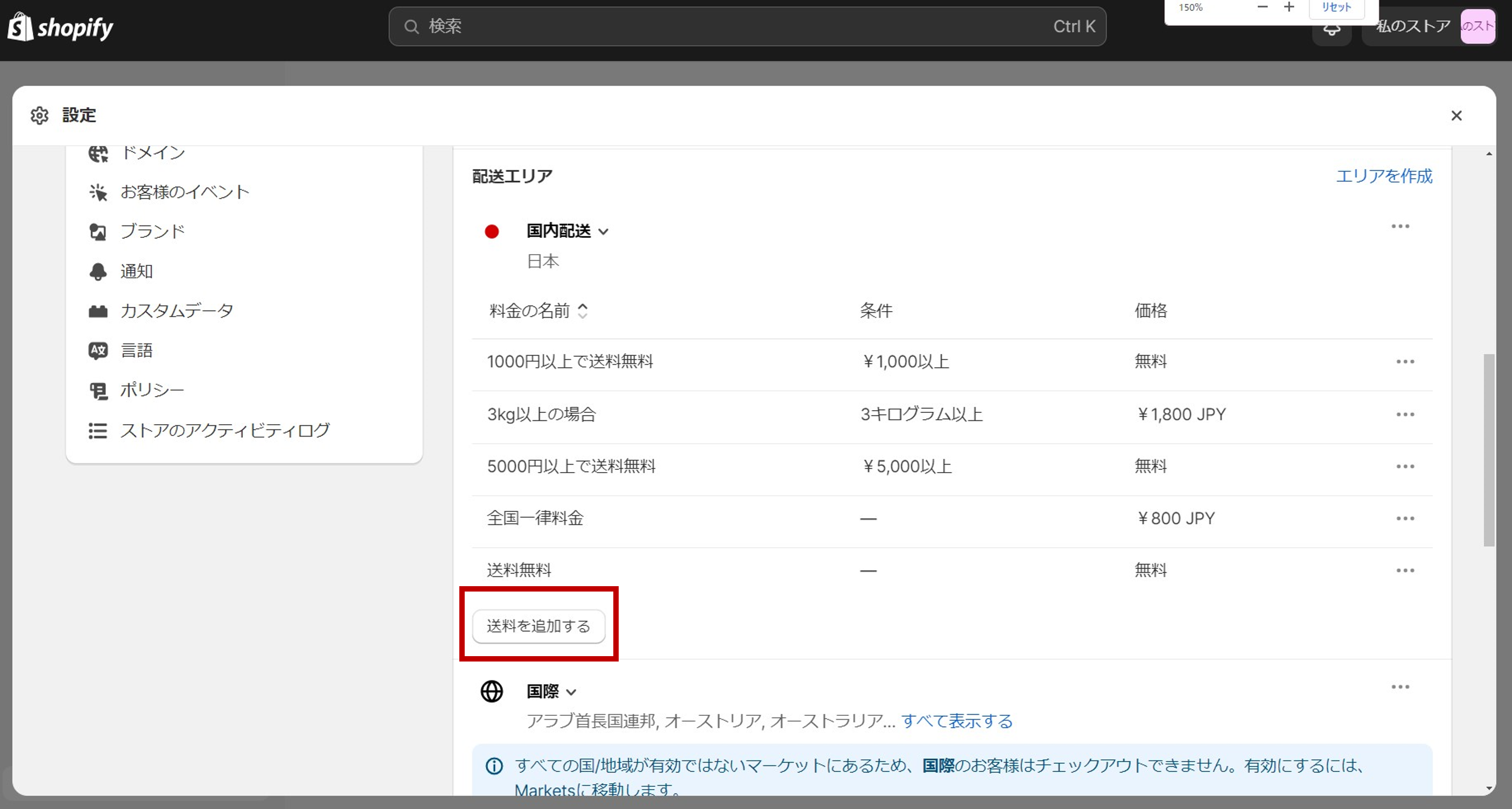
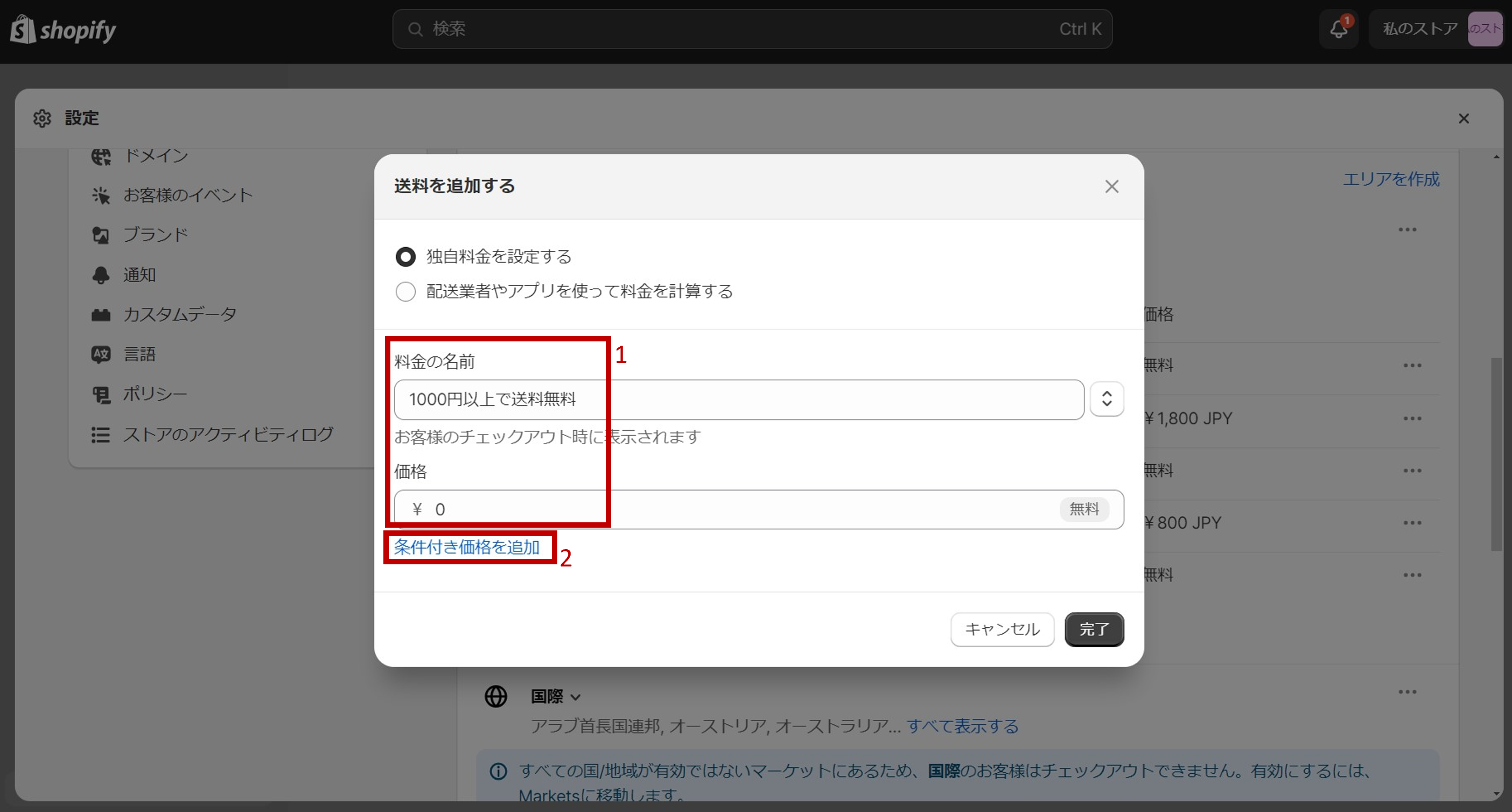
手順3:「注文額に基づく」を選択し、今回の場合1,000円以上で送料無料なので、最低価格の欄に「1,000」と入力します。
※この欄には、送料無料となる金額を入力してください。
最高価格は特になにも入れず、「完了」をクリックすると、配送エリア欄に先ほど作成した送料設定が追加されていることが確認できます。
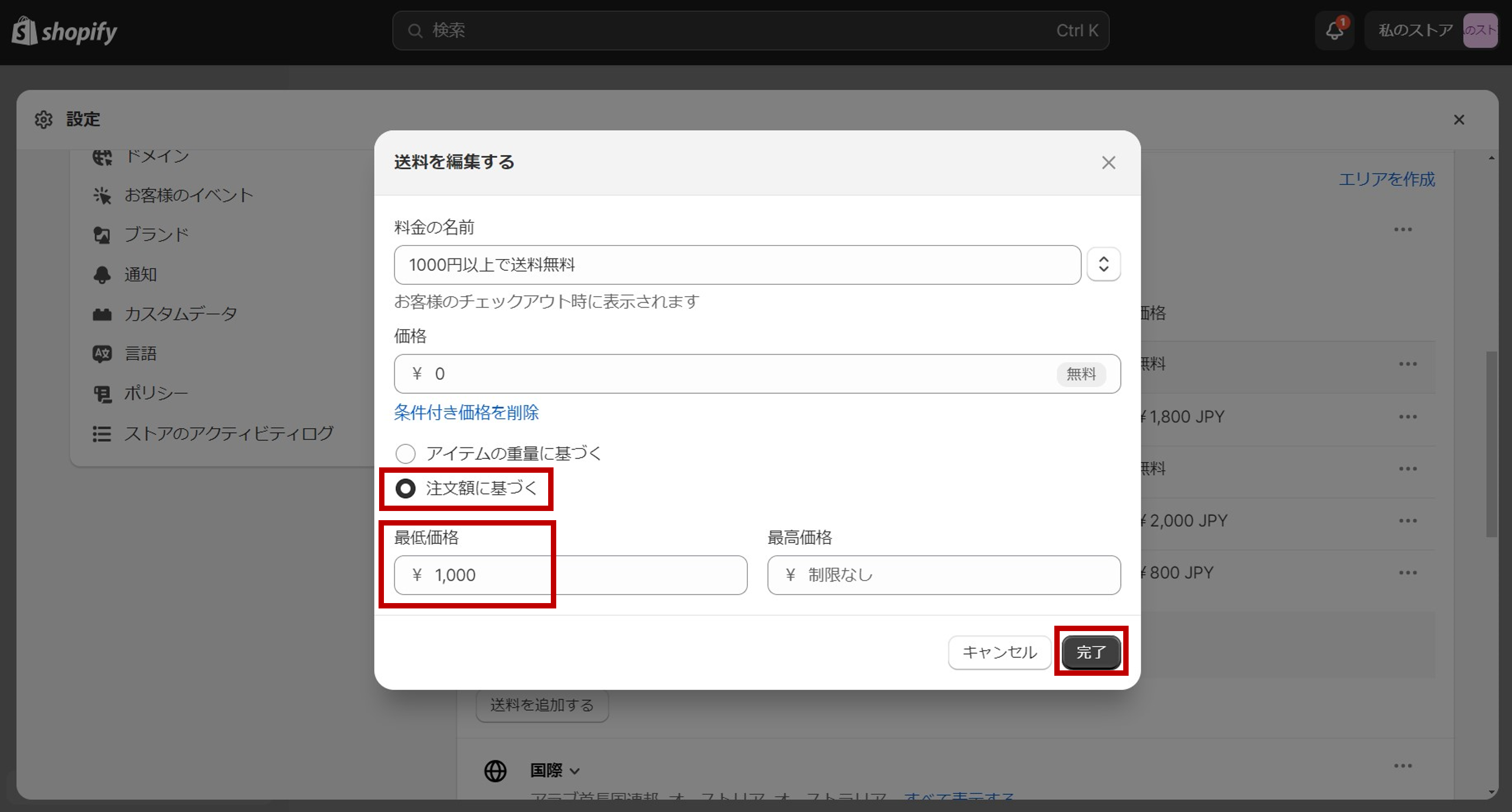
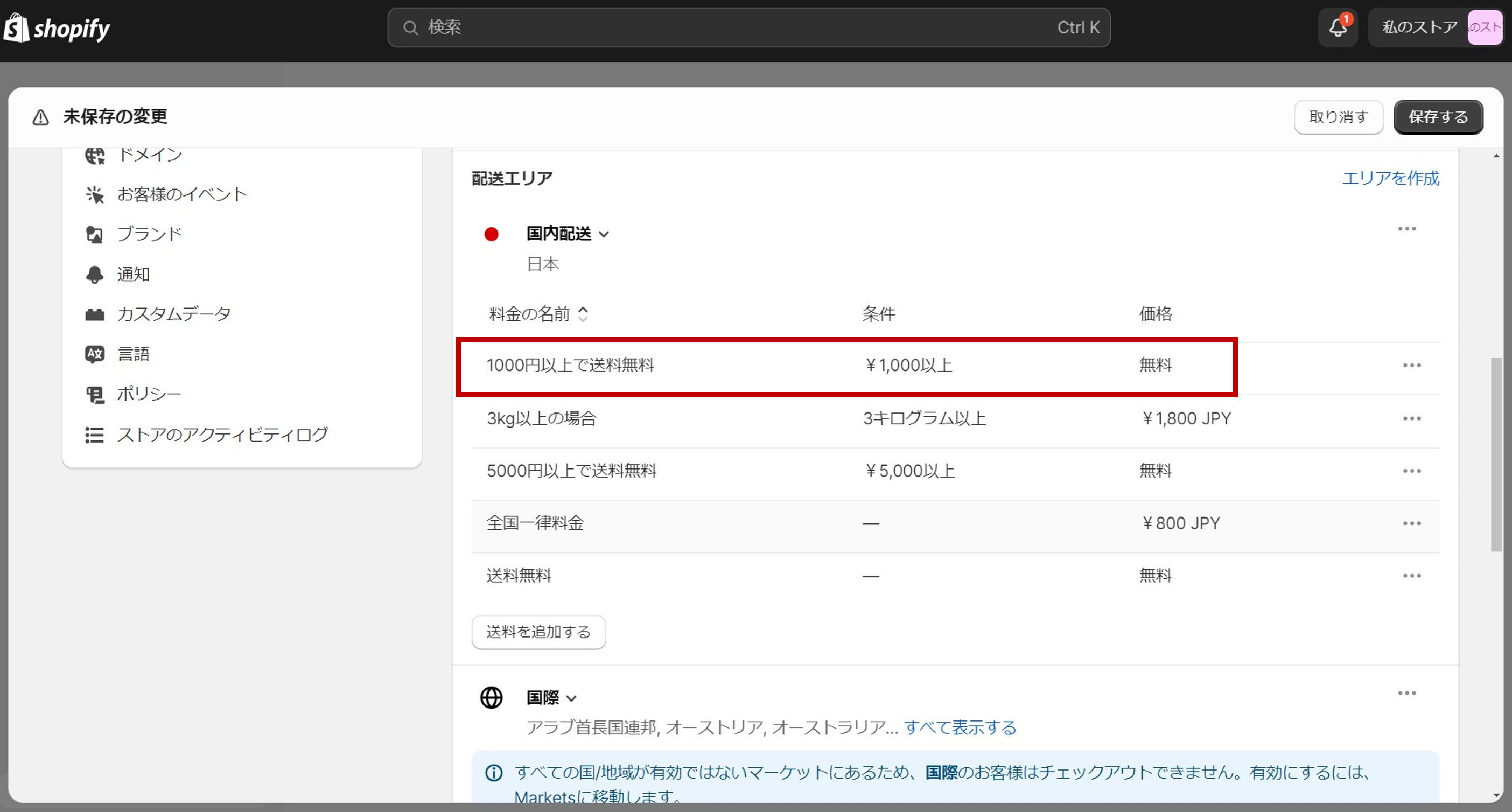
3.送料無料
どのような金額で会計をしたとしても、ユーザー負担の送料は発生しない、というものです。
【特徴】
- 送料を理由にストアを離脱するのを防止できる
- シンプルでわかりやすく、マーケティングにも効果的
【注意点】
- 無料配送によるコストをどう担保するか正しく計算しないと経営を圧迫させる恐れがある
設定方法
手順は途中まで前述した「〇〇円以上購入で送料無料」と同じです。
手順1:管理画面から「設定>配送と配達」を選択すると、「配送と配達」画面が表示されるので、「基本の配送料」欄の「一般設定」をクリックします。
手順2:「送料を追加する」を選択すると、追加設定ができる画面が開くので、まずは料金の名前と価格を設定します。料金の名前を入力し、価格は0円のままで、「完了」をクリックし、設定完了です。
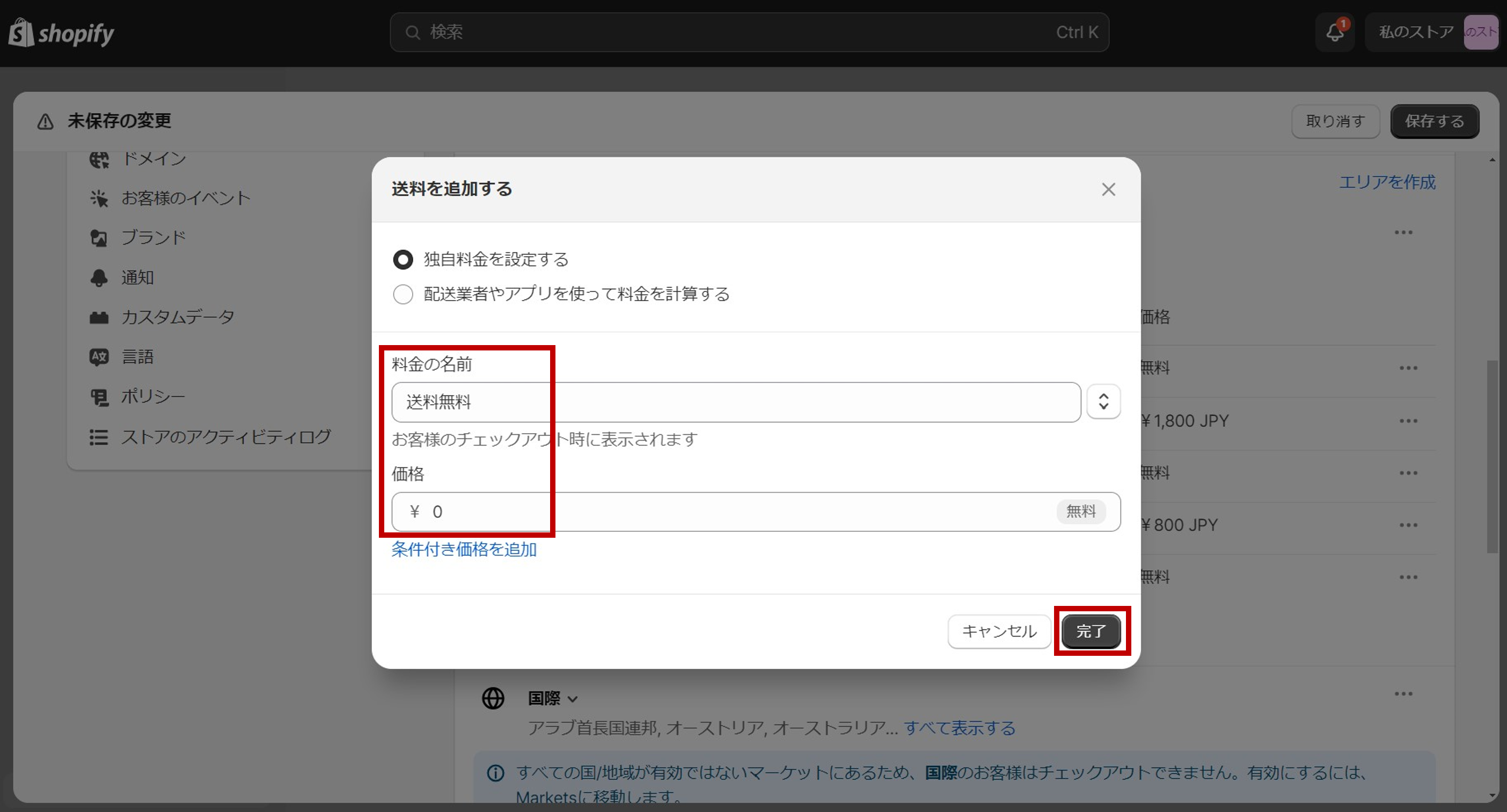
4.「配送地域ごと」の設定
配送先の地域によって送料を変動させる設定です。例えば、都心部は送料が安く、地方や離島は送料が高く設定する場合などがあります。
【特徴】
- 実際の配送コストに近い金額をユーザーに負担してもらえるため、利益を確保しやすく、価格競争力の維持にも繋がる
【注意点】
- 地域による送料の差により、ユーザーの購買意欲が減退してしまう可能性がある
- 送料設定が複雑になると、管理が煩雑になる可能性がある
設定方法
手順1:こちらも手順は途中までは他の設定方法と同様、管理画面>設定>配送と配達の順に選択していきます。
手順2:カスタム配送料欄にある「新しいプロファイルを作成する」を選択します。
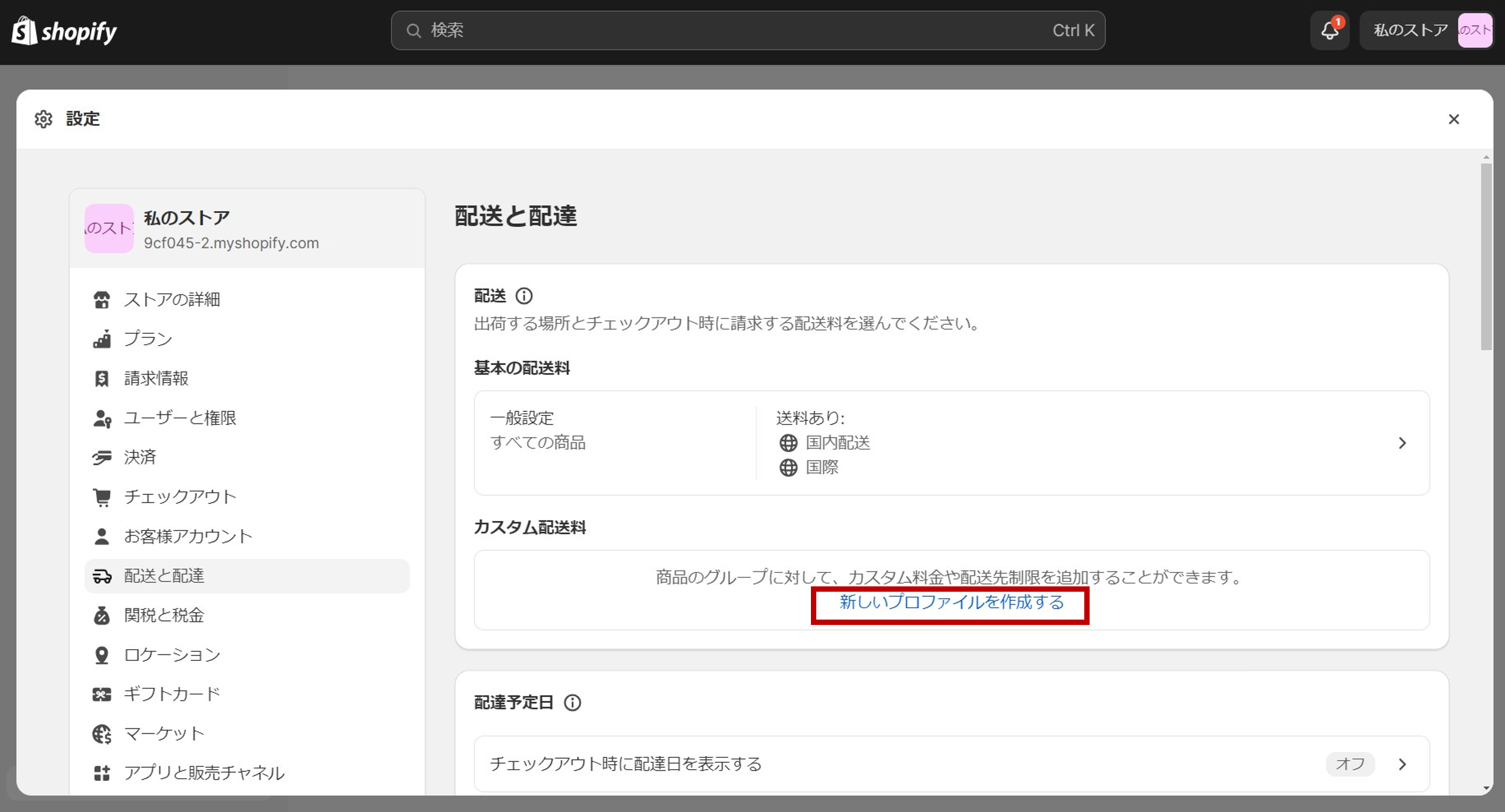
手順3:「配送プロファイルを管理する」という画面に遷移するので、名前の欄に新しく絞り込みたいエリアがわかるような名前を入力しましょう。
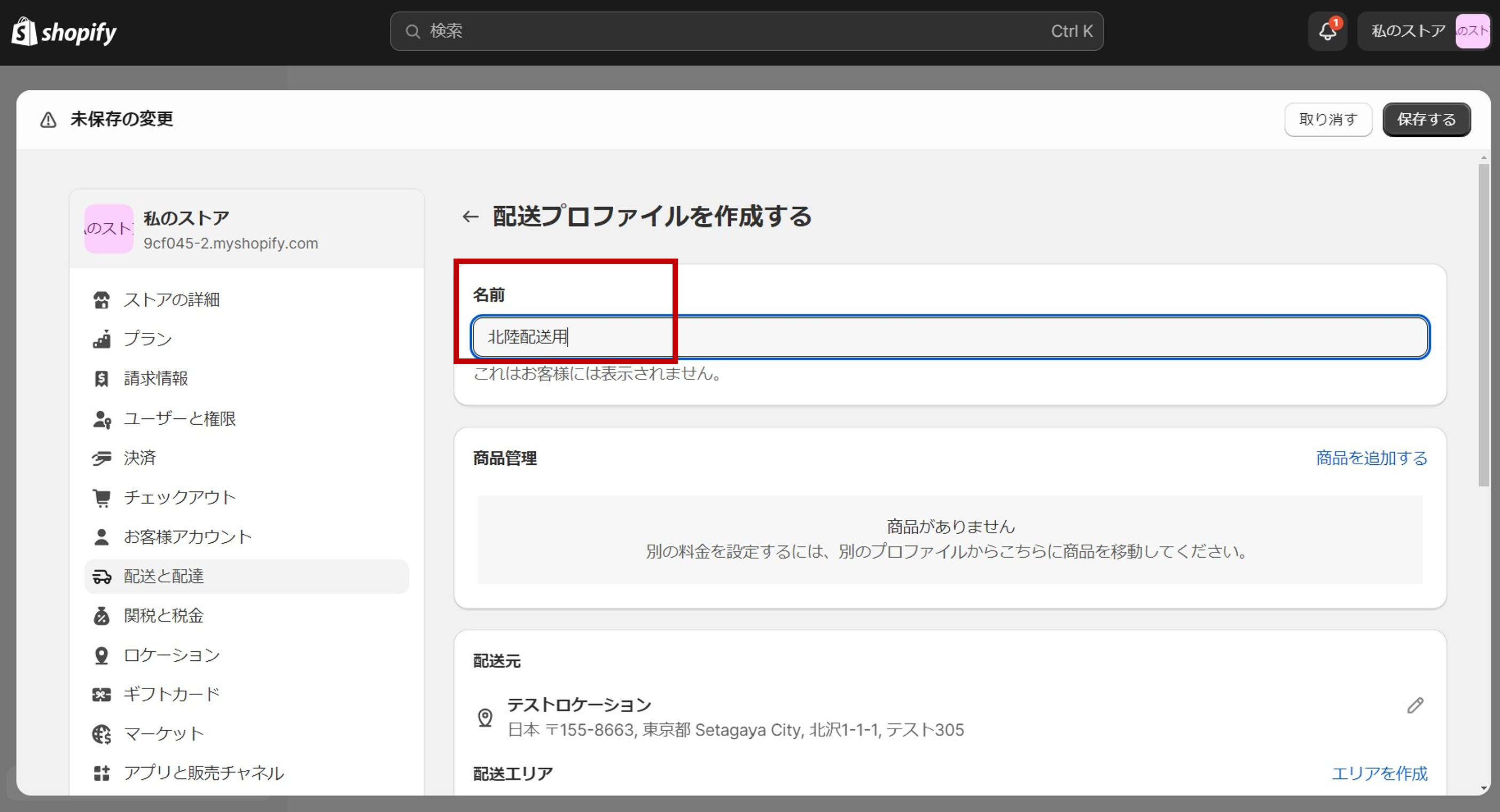
手順4:配送元の欄にある「エリアを作成」を選択します。
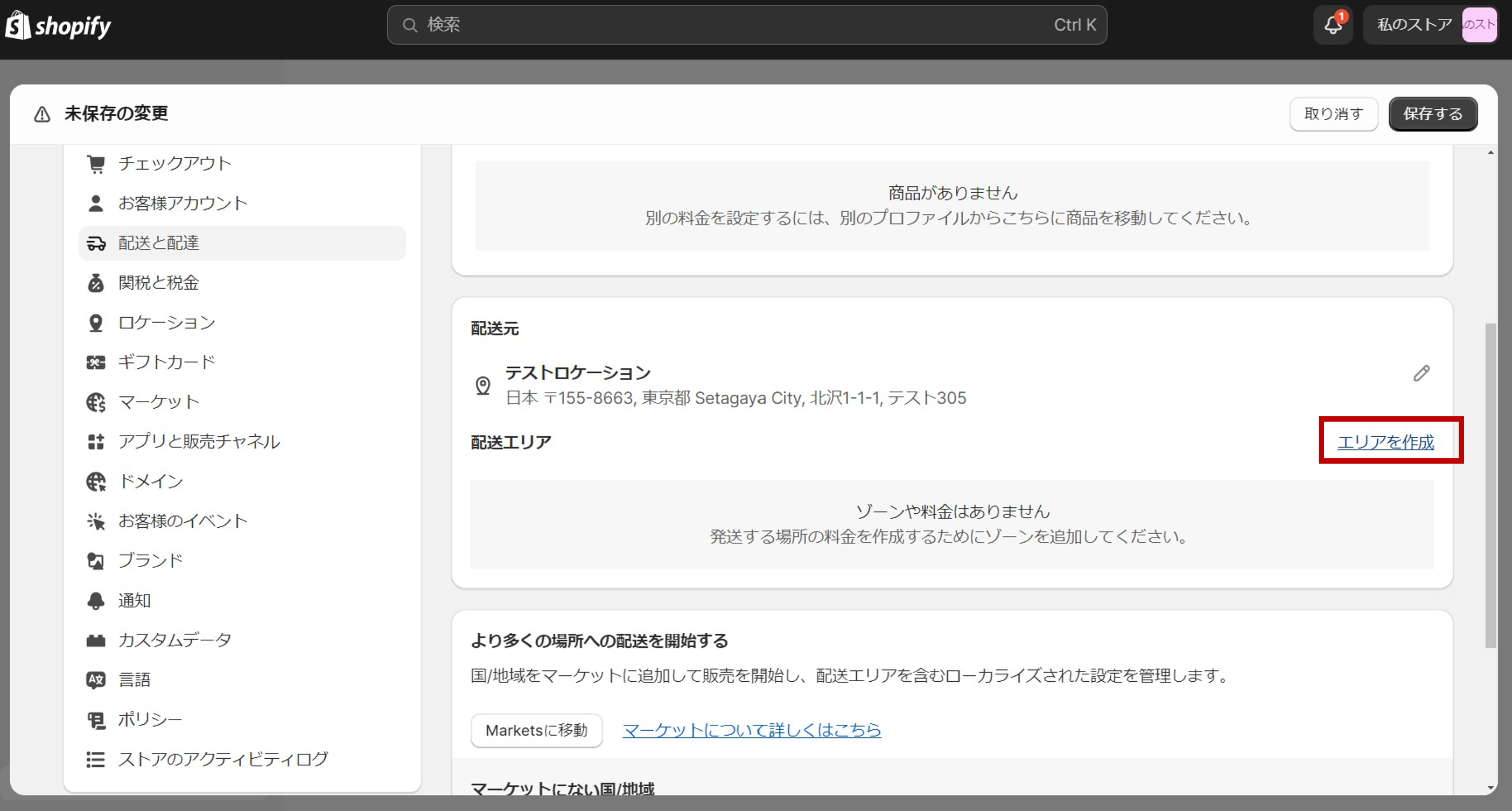
手順5:エリア名の欄に、名前を入力します。
検索窓に「日本」と入力し、絞りたいエリアの都道府県を選択し、右下の「完了」をクリックします。
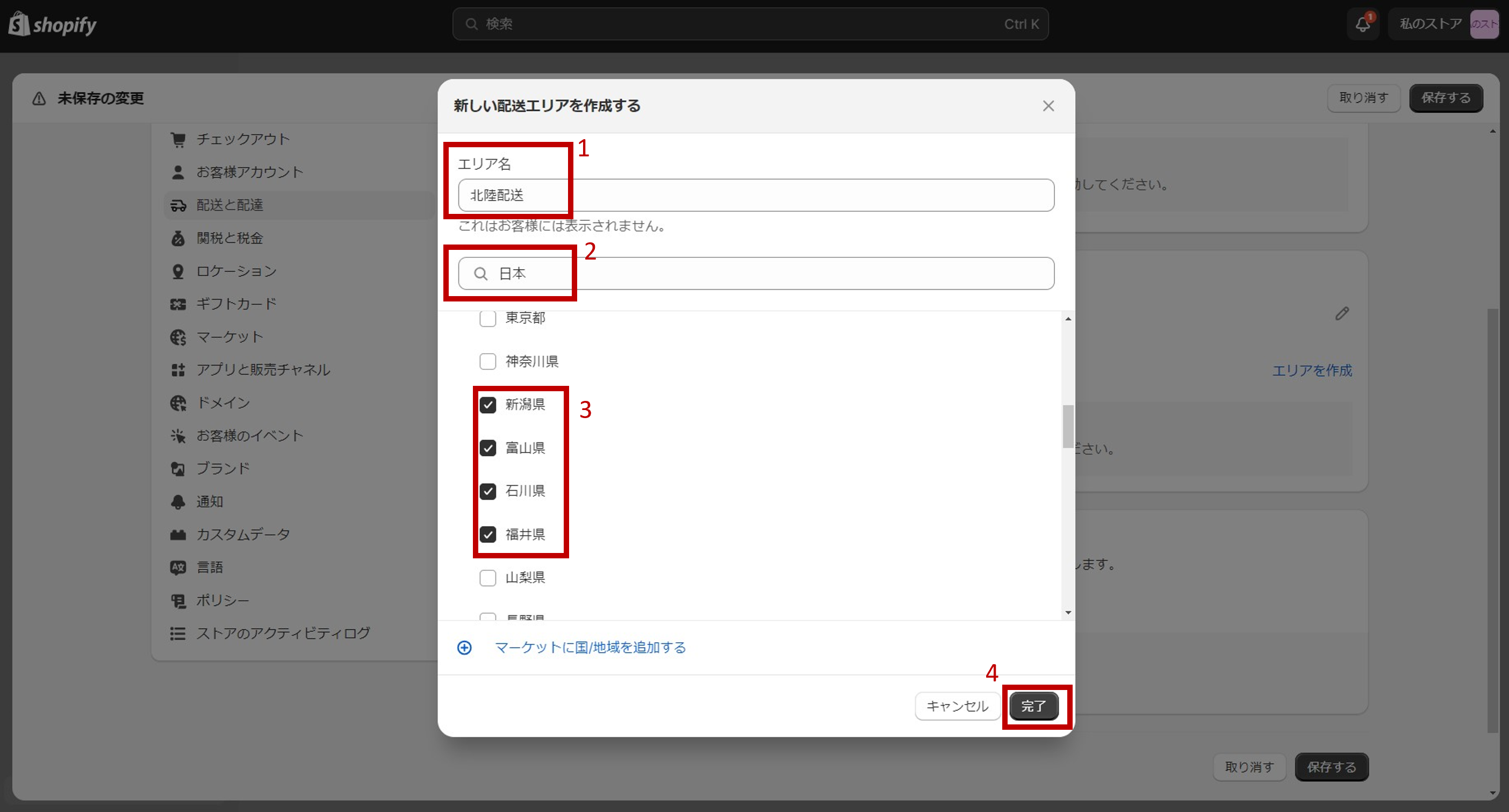
手順6:次に、「送料を追加する」をクリックします。
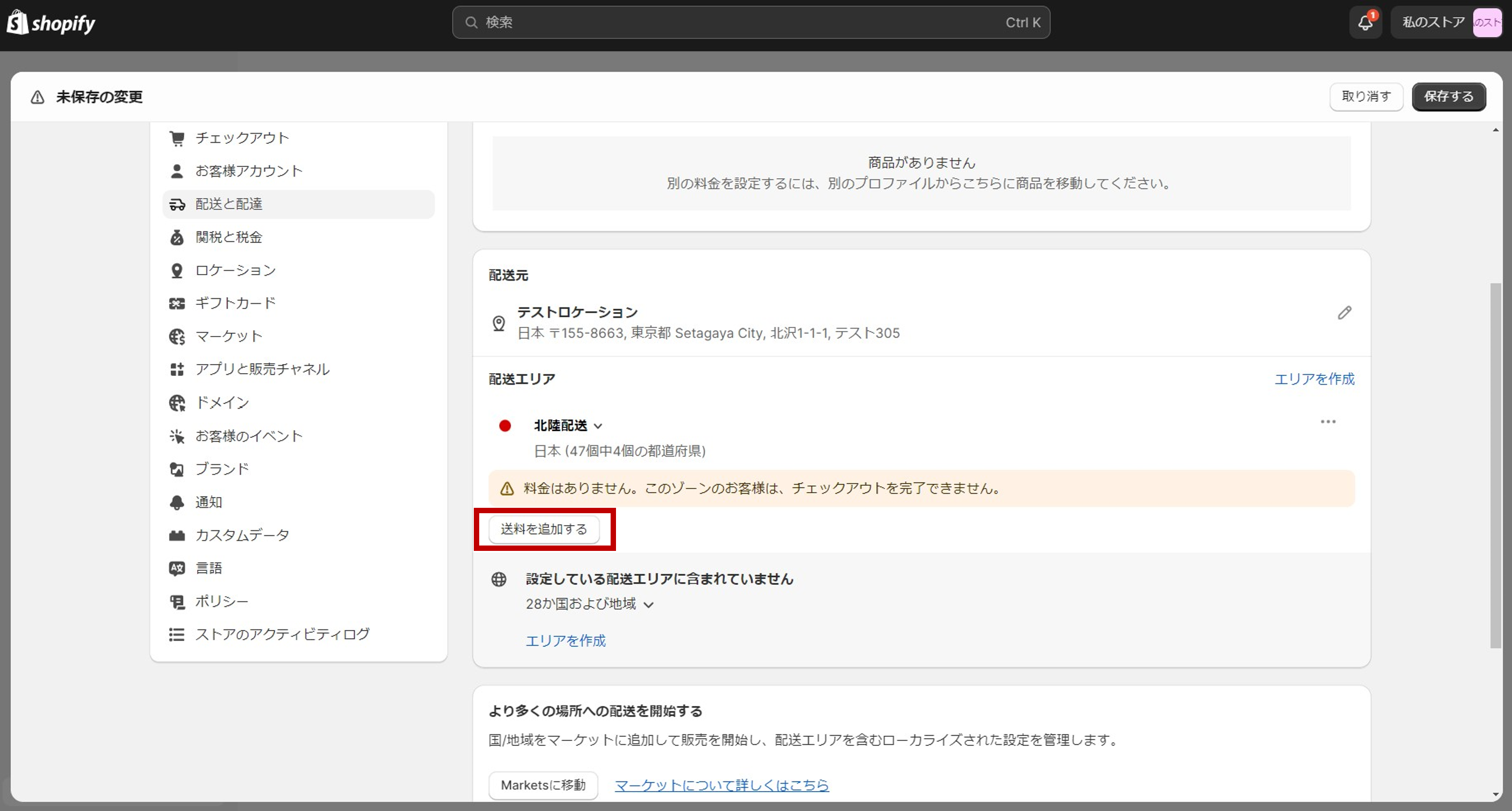
手順7:料金の名前と価格を入力し、「完了」を選択しましょう。
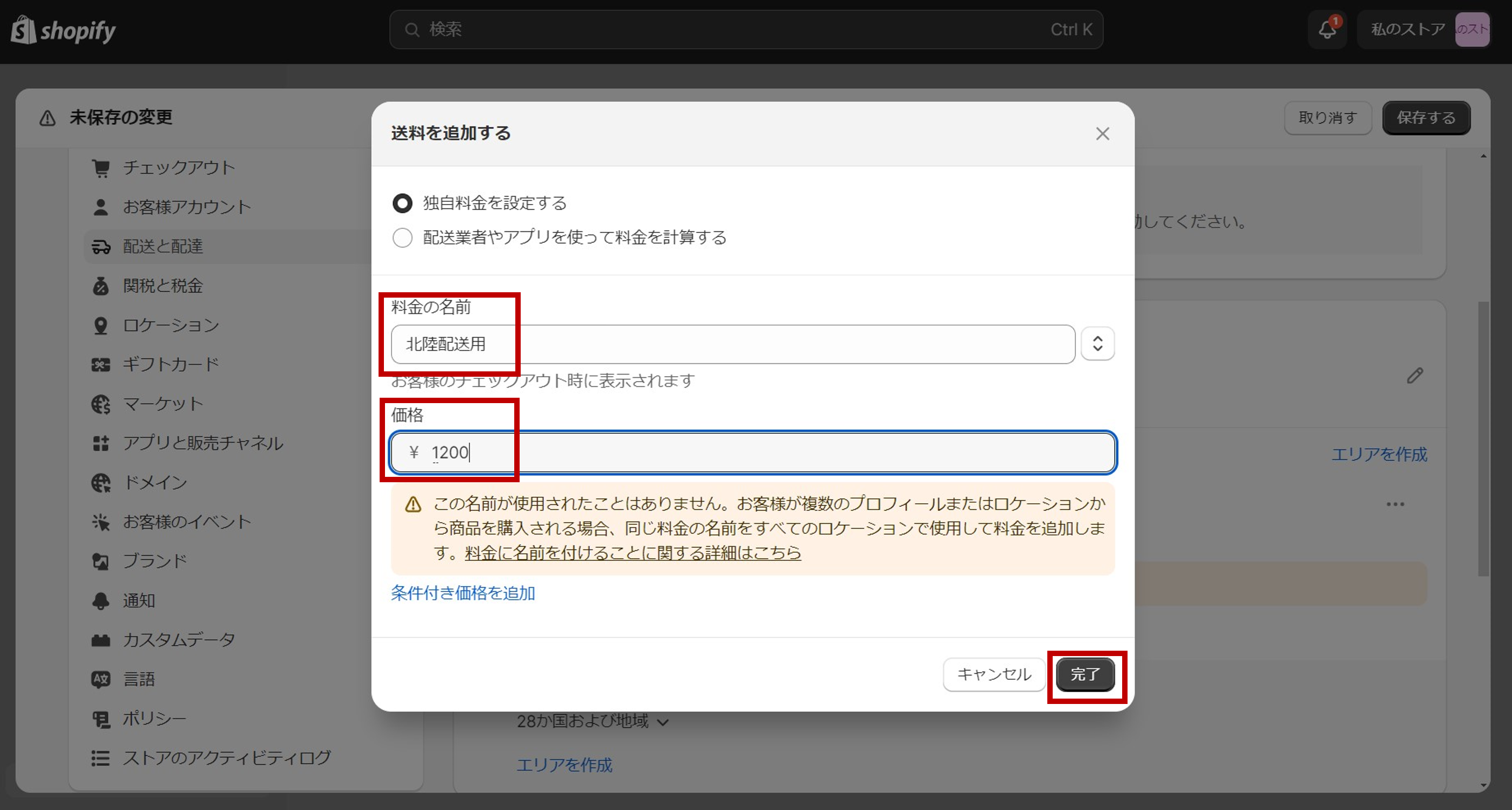
ここまでで、配送地域ごとの送料設定が完了です。Shopifyのデフォルトの機能では、都道府県単位での送料設定までが可能です。
しかし、郵便番号単位や離島への送料設定など、より細かい条件で設定をしたいという方もいるでしょう。そのような場合、のちほど紹介するアプリを利用する必要があります。詳細な送料設定をしたいという方は、ぜひそちらも参考にしてみてください。
5.「商品重量ごと」の設定
注文した商品の重量に応じて送料が変動する設定です。例えば、0〜1kgまでは500円、1〜2kgは800円といった具体的な料金設定が行われます。
【特徴】
- 実際の配送コストに近い金額をユーザーに負担してもらえるため、利益を確保しやすく、価格競争力の維持にも繋がる
- ユーザーも「重量のある商品は送料が高い」ということを直感的に理解しやすい
設定方法
手順1:こちらも手順は途中までは他の設定方法と同様、管理画面>設定>配送と配達>一般設定>送料を追加するの順に選択していきます。
手順2:料金の名前と価格を入力し、「条件付き価格を追加」をクリックします。「アイテムの重量に基づく」を選択し、「最小重量」の欄に設定したい重さを入力し、完了を選択して設定完了です。
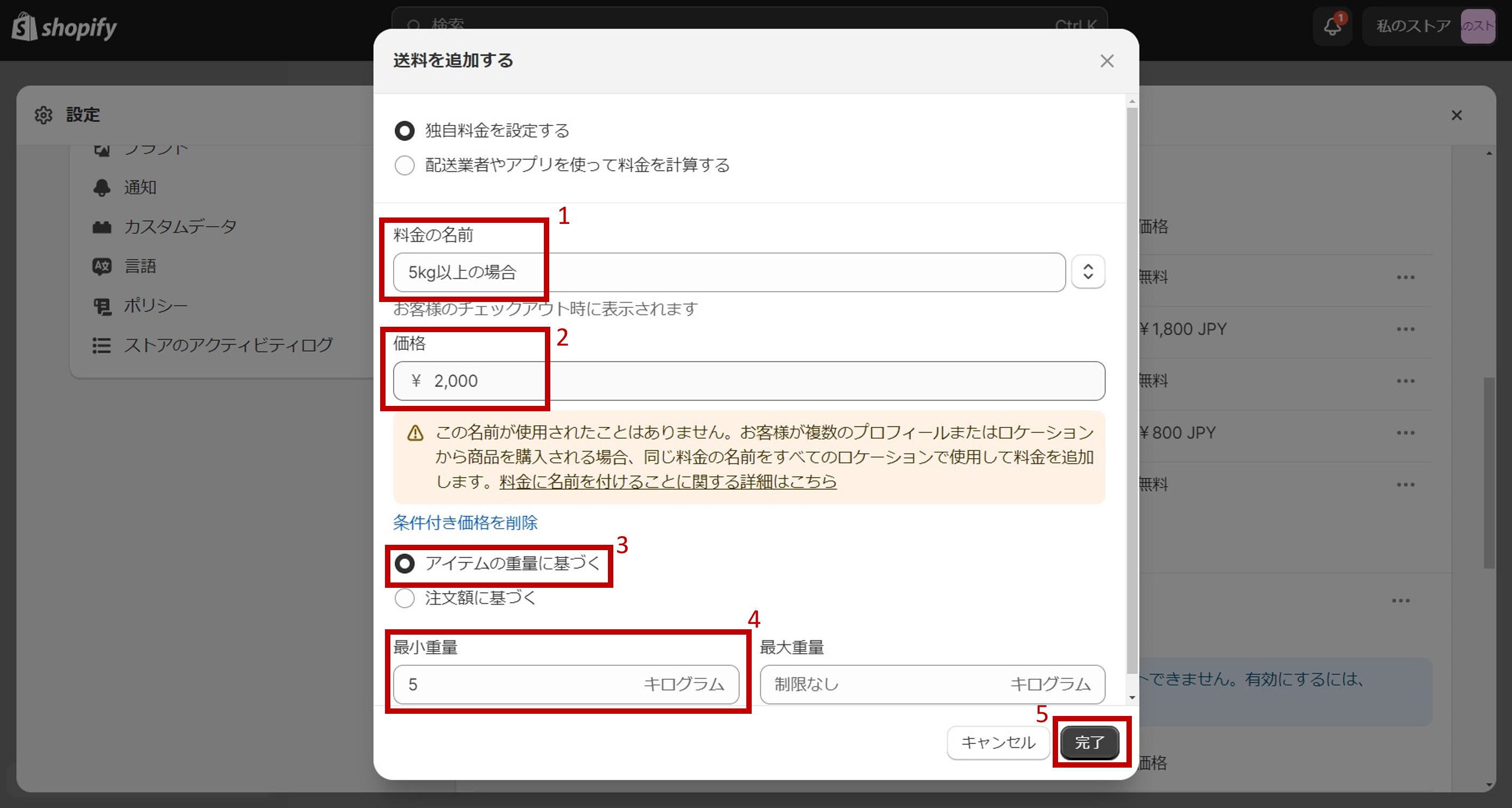
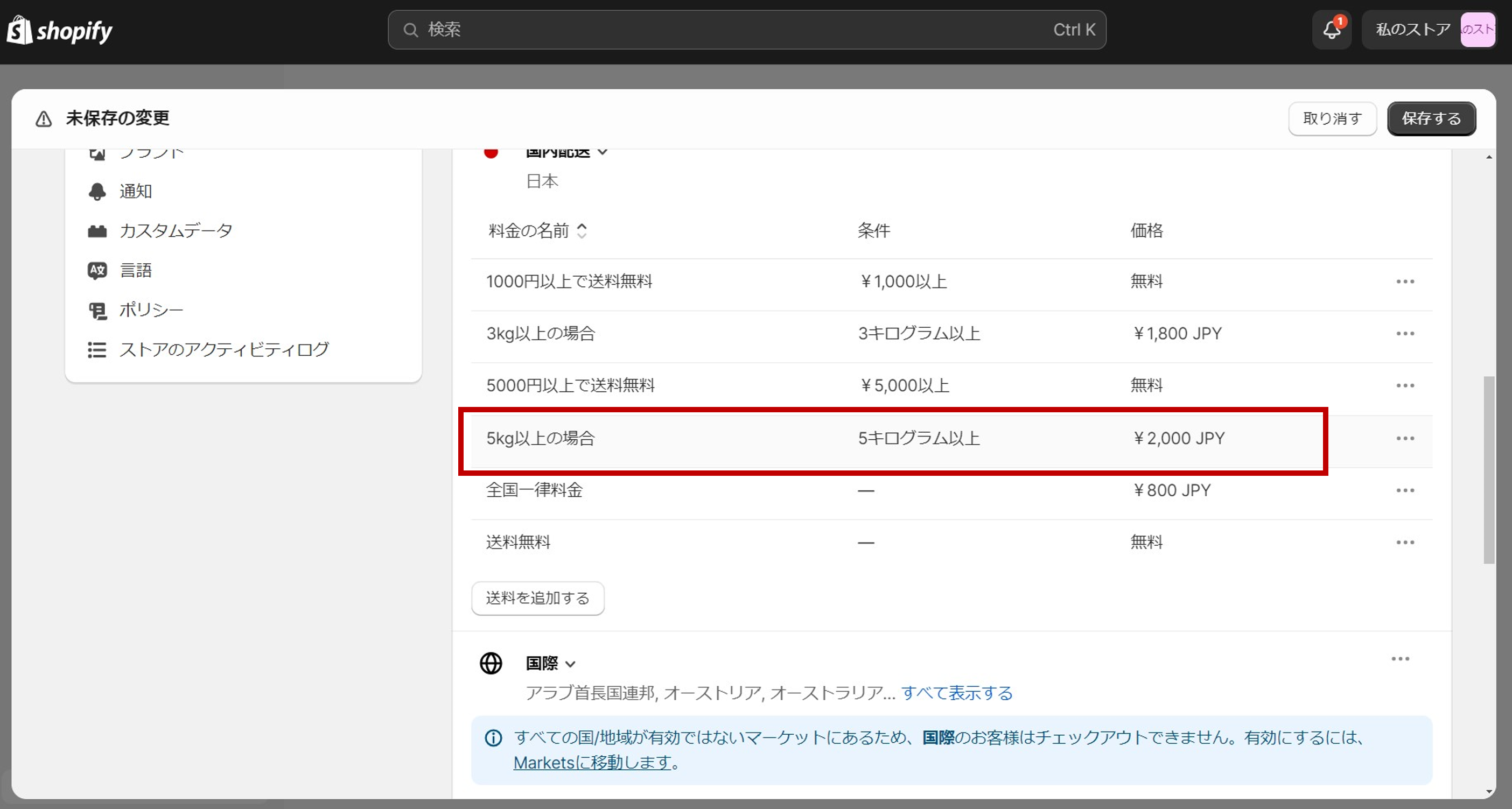
6.「配送手段ごと」の設定
ユーザーが選択する配送方法によって送料が変わる設定です。
例えば、「一般的な宅配便の場合は〇〇円 / 速達や置き配など別の配送方法を選んだ場合は〇〇円」といったイメージです。
【特徴】
- それぞれの配送方法にかかるコストに応じた送料の設定ができるため、利益を確保しやすい
- 様々な配送オプションを提供できる
Shopifyでは「ローカルデリバリー」と、「店舗受け取り」の2つの配送設定が可能です。
1.ローカルデリバリー
ローカルデリバリーとは、注文を頂いたあと、お客様の玄関先まで直接商品を配送する方法です。
【特徴】
- 地元の顧客に迅速な配送を提供でき、リピーターの獲得や顧客満足度の向上に繋がる
【注意点】
- 地理的な範囲の限定
- 配送リソースの確保・管理が必要
設定方法
手順1:管理画面から、設定>配送と配達を選択し、「ローカルデリバリー」欄にあるロケーションを選択します。

手順2:「このロケーションではローカルデリバリーを提供しています」にチェックを入れると、詳細情報の入力が可能になります。
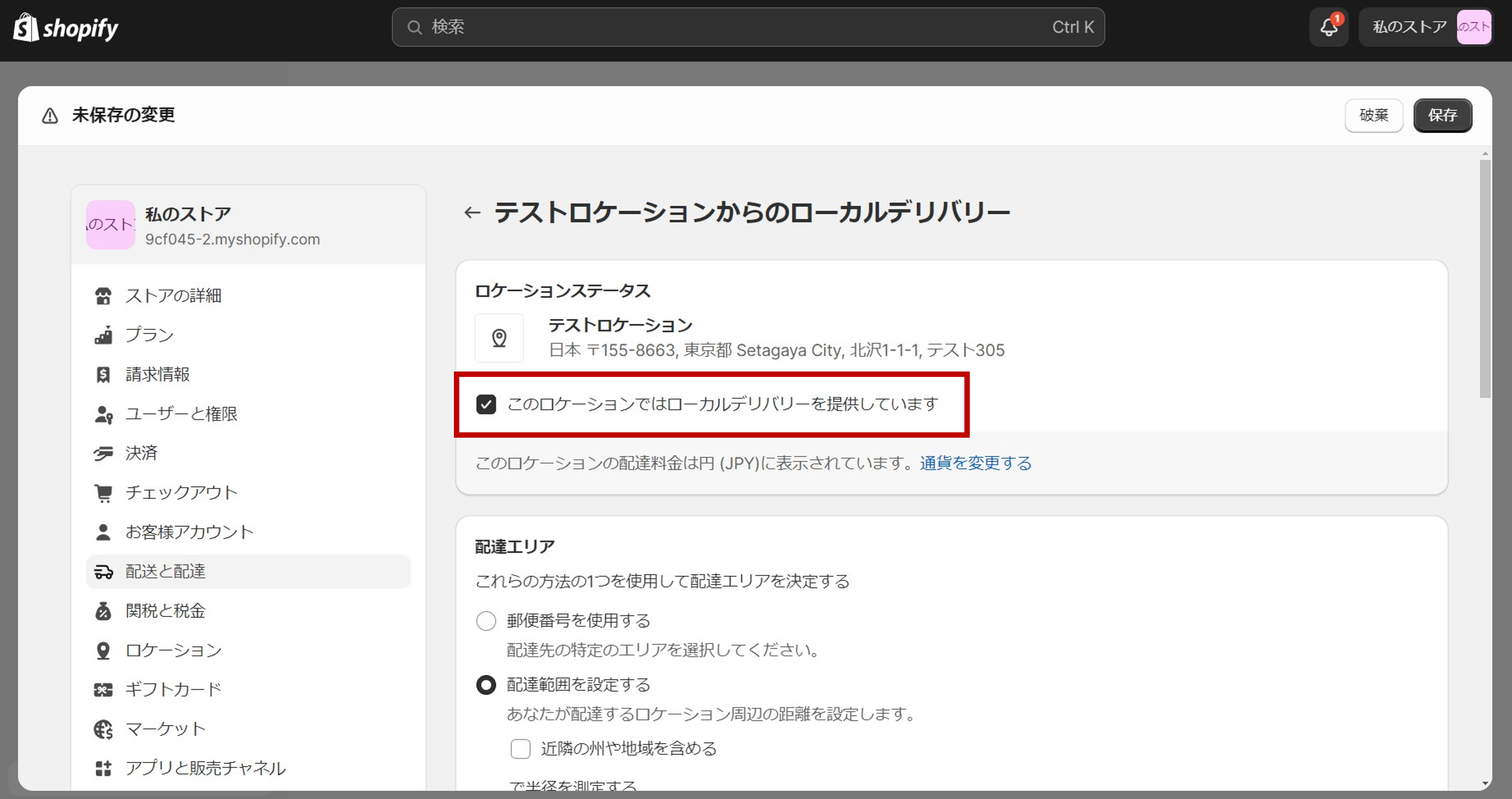
手順3:配達エリア欄の項目を入力し、すべて記入し終わったら右上の「保存」をクリックします。
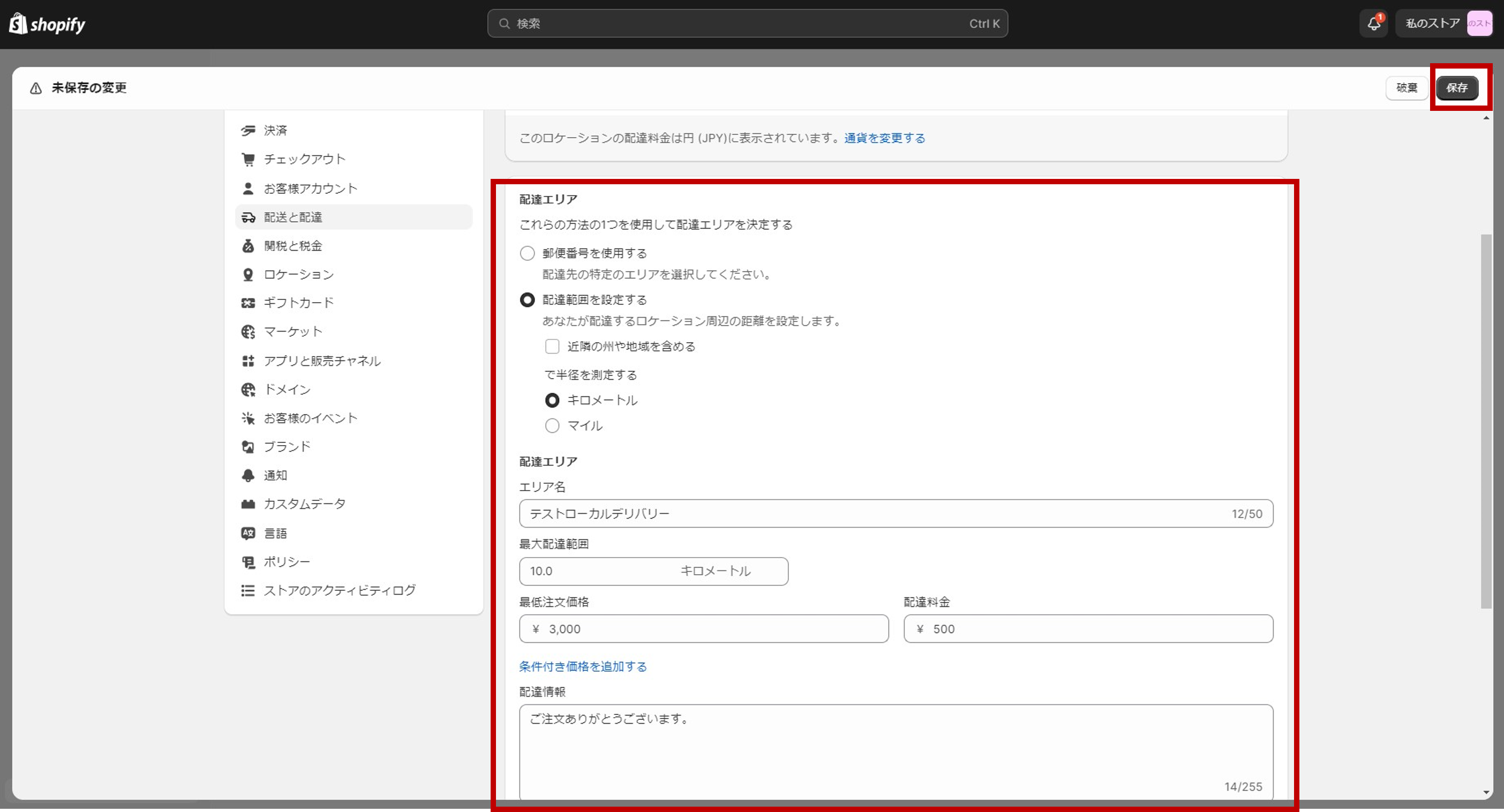
2.店舗受け取り
ユーザーがネットで注文をしたあと、直接店舗まで受け取りに行く方法です。
【特徴】
- 送料を軽減できる
- 在庫管理と配送の効率化が図れる
設定方法
手順1:管理画面から、設定>配送と配達を選択し、「店舗受取」欄にあるロケーションを選択します。
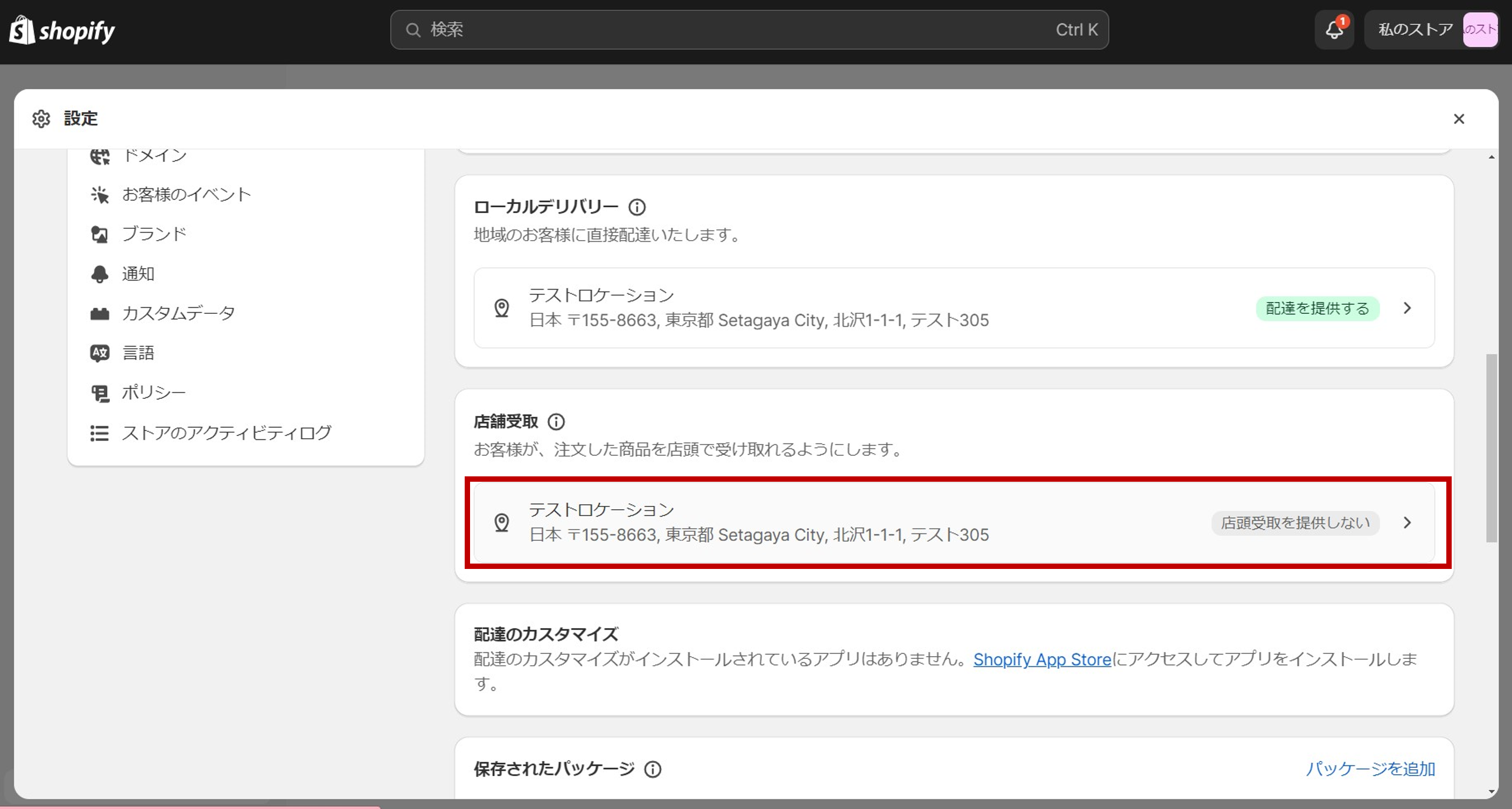
手順2:「このロケーションでは店舗受取を提供しています」にチェックを入れると、詳細情報の入力が可能になります。
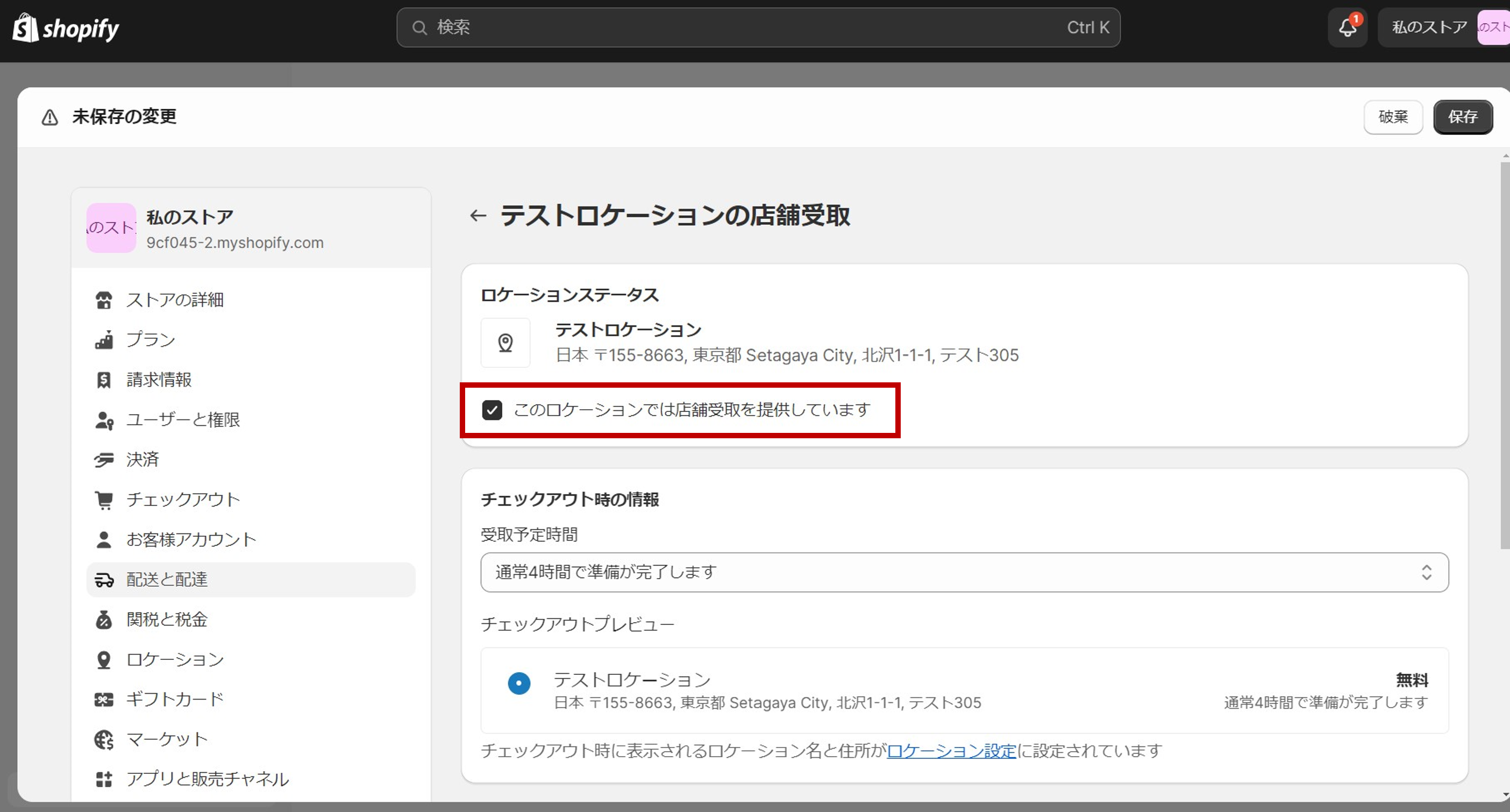
手順3:チェックアウト時の情報や、受取通知の準備が整った注文欄の受け取り手順を入力し、右上の「保存」をクリックします。
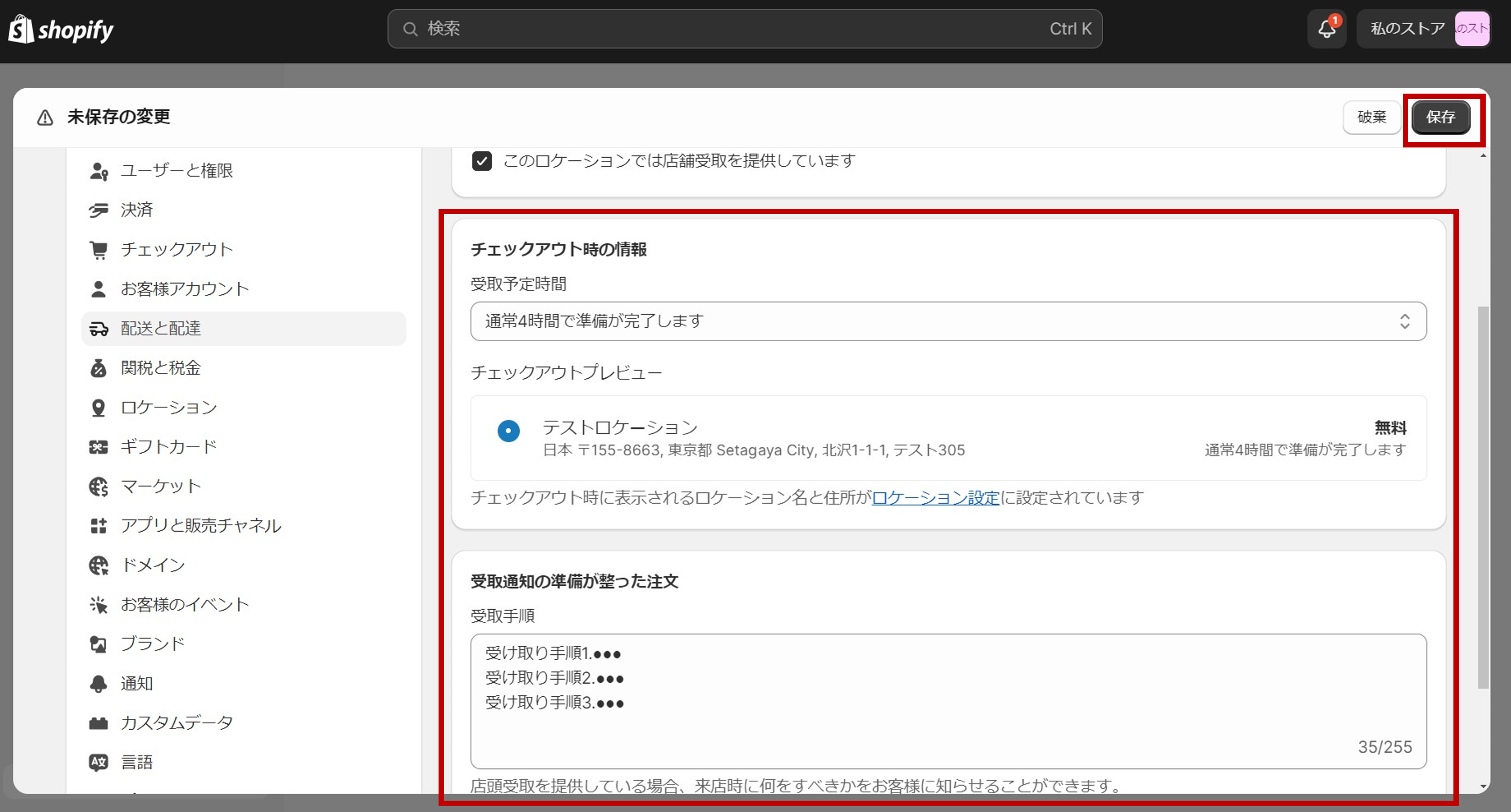
7.送料を記載したページの作成
送料設定できたら、最後に送料を記載したページを作成しましょう。詳細な送料が記載されたページをストアのフッターに追加できるため、ユーザーは購入に進む前に、送料を確認できます。
手順1:管理画面から、オンラインストア>ページを選択し、右上の「ページを追加」をクリックします。
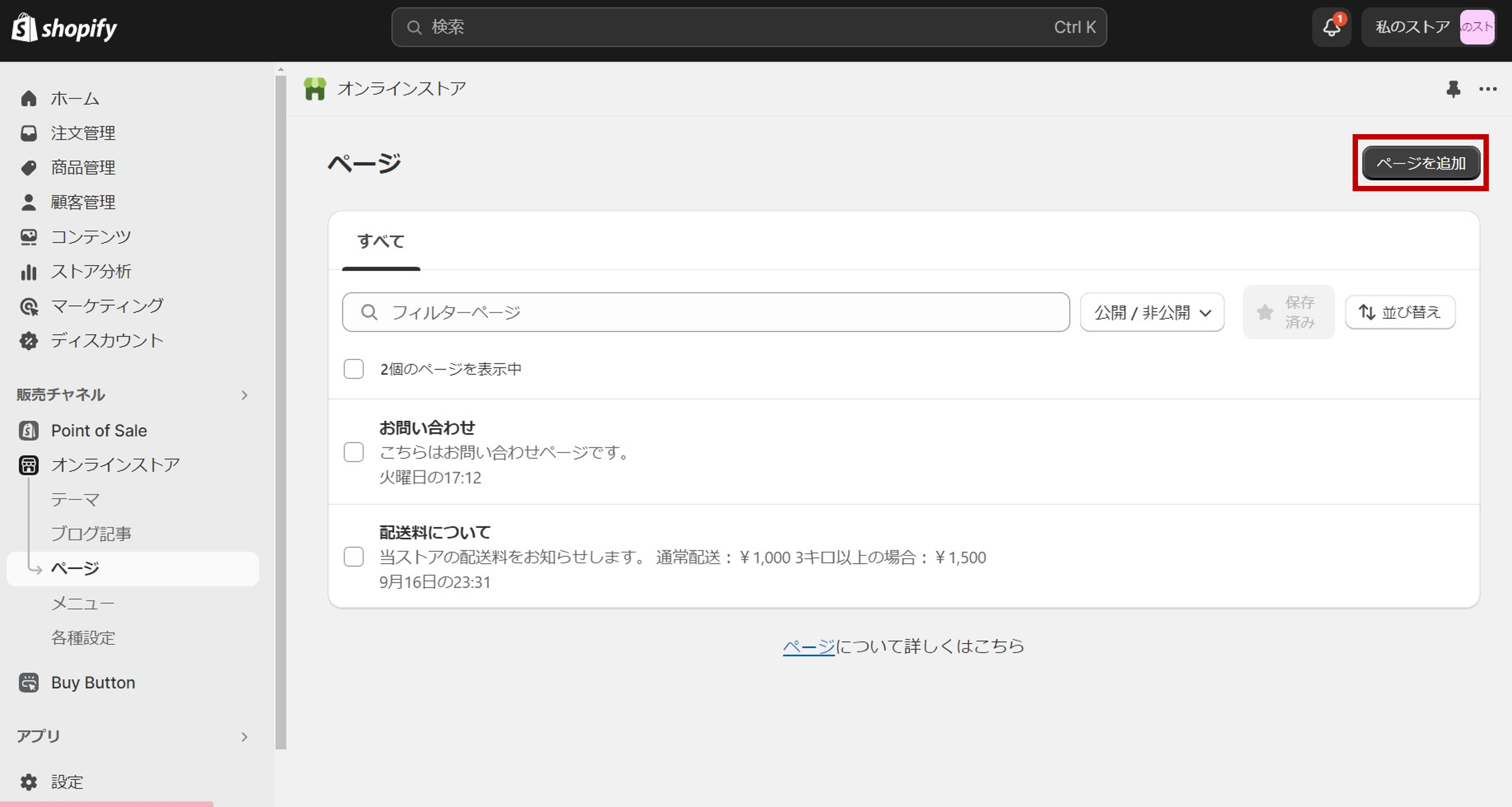
手順2:タイトルとコンテンツ欄に、送料についての記載をし、右上の保存ボタンをクリックします。
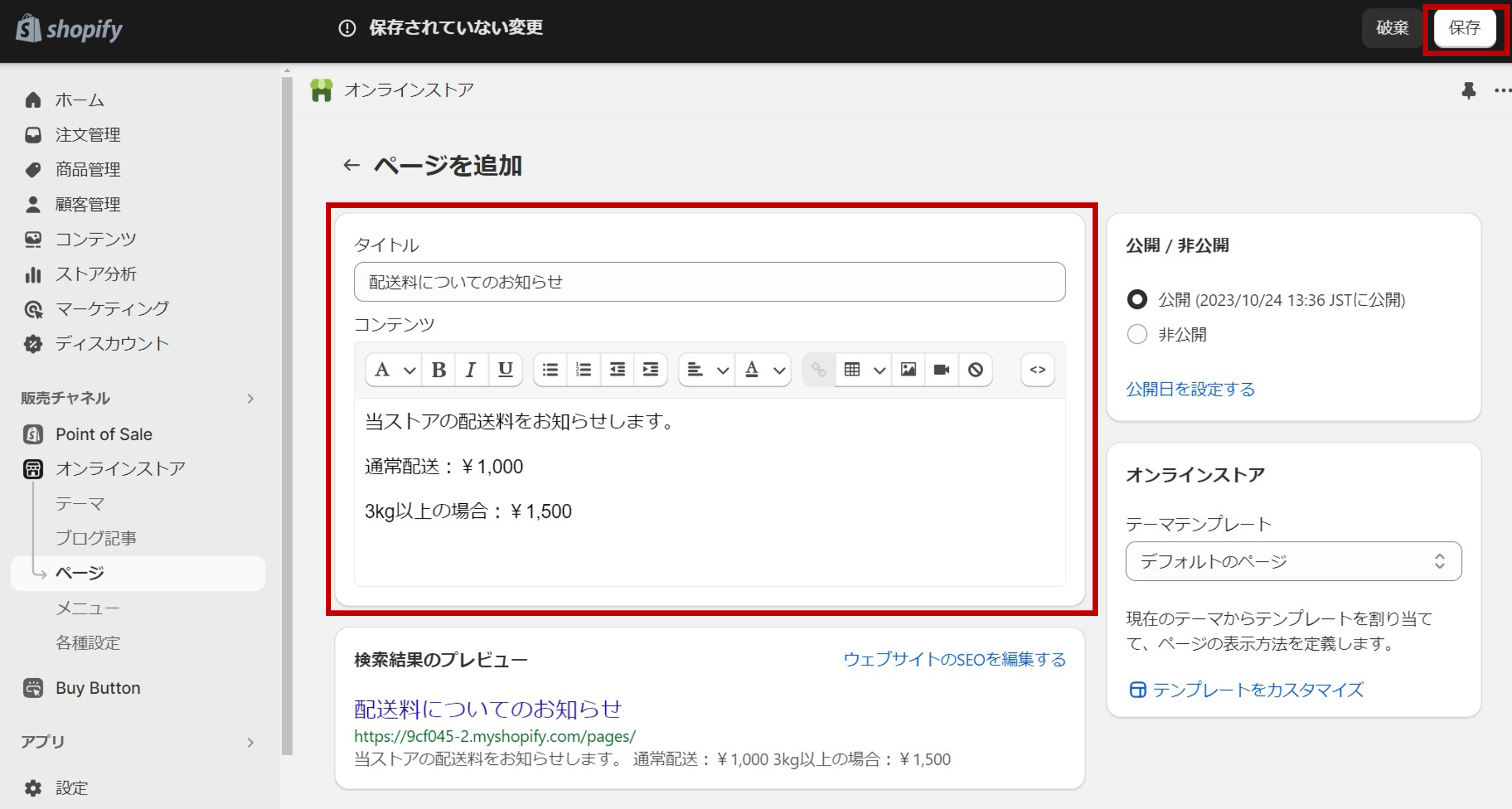
手順3:次に、オンラインストア>メニュー>メインメニューを選択します。
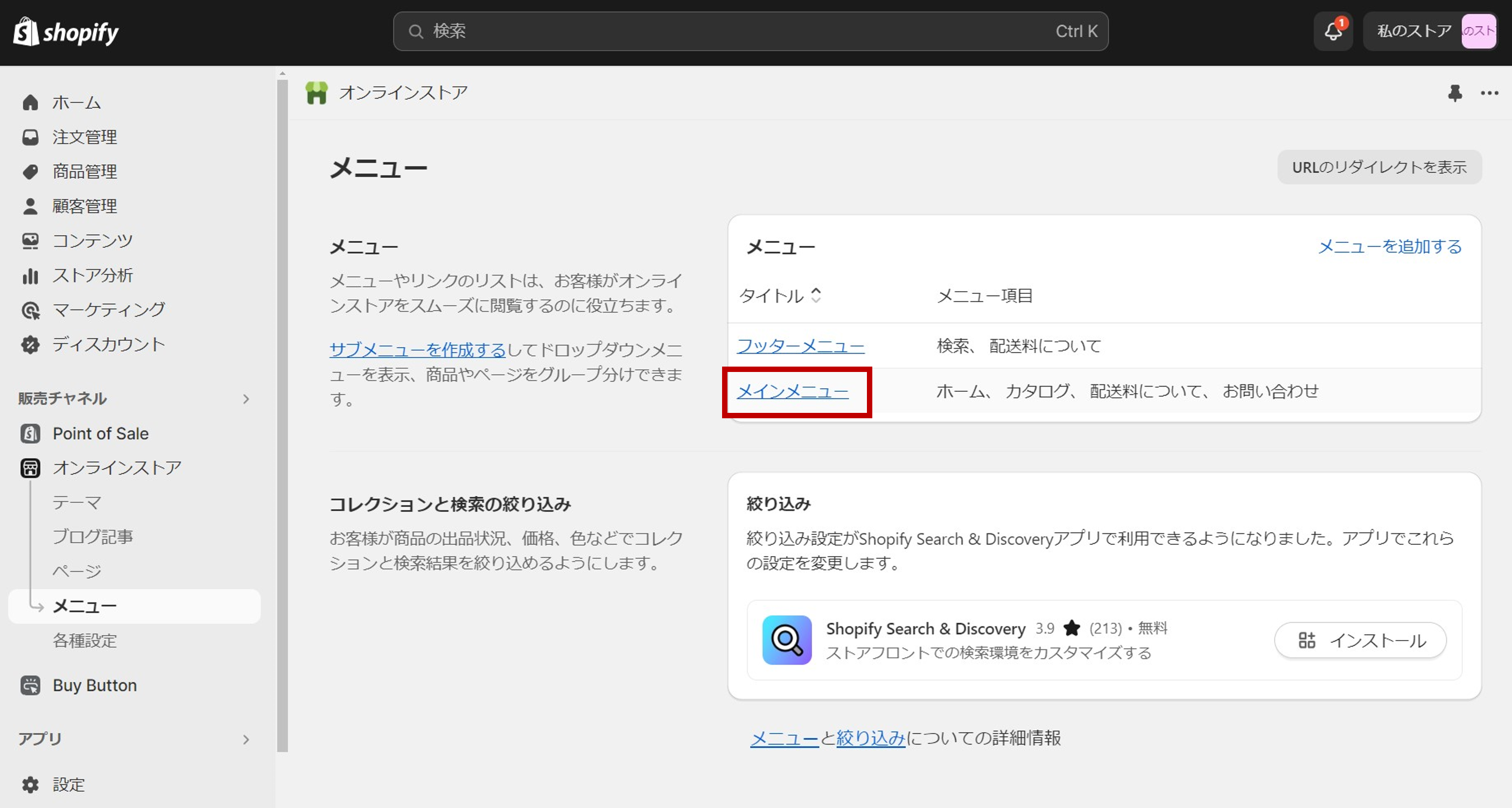
手順4:「メニュー項目を追加する」をクリックし、「検索またはリンクを貼り付ける」の欄をクリックします。
クリックすると、選択できる項目が表示されるので、先ほど作成した、ページ>「配送料についてのお知らせ」を選択します。
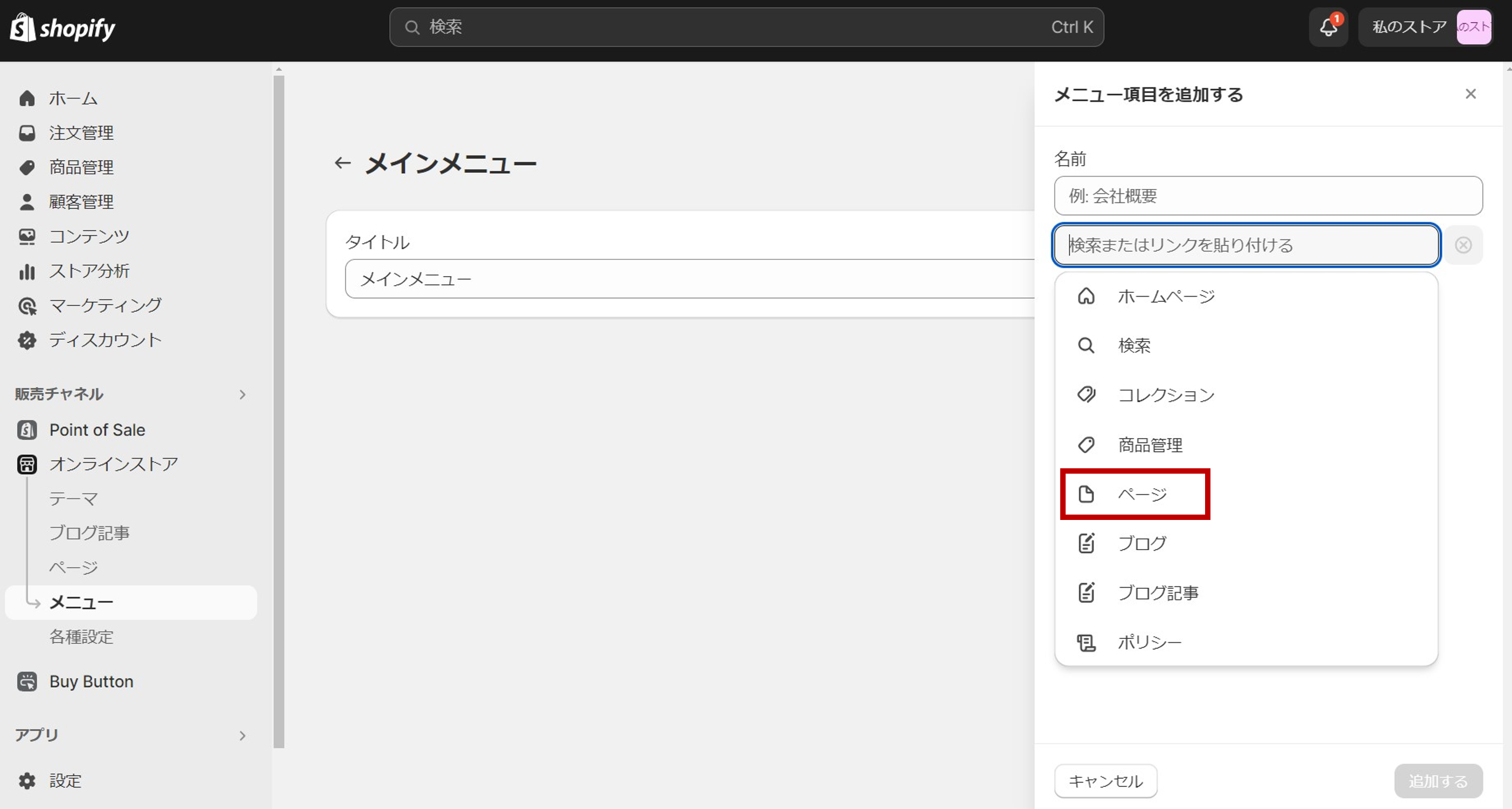
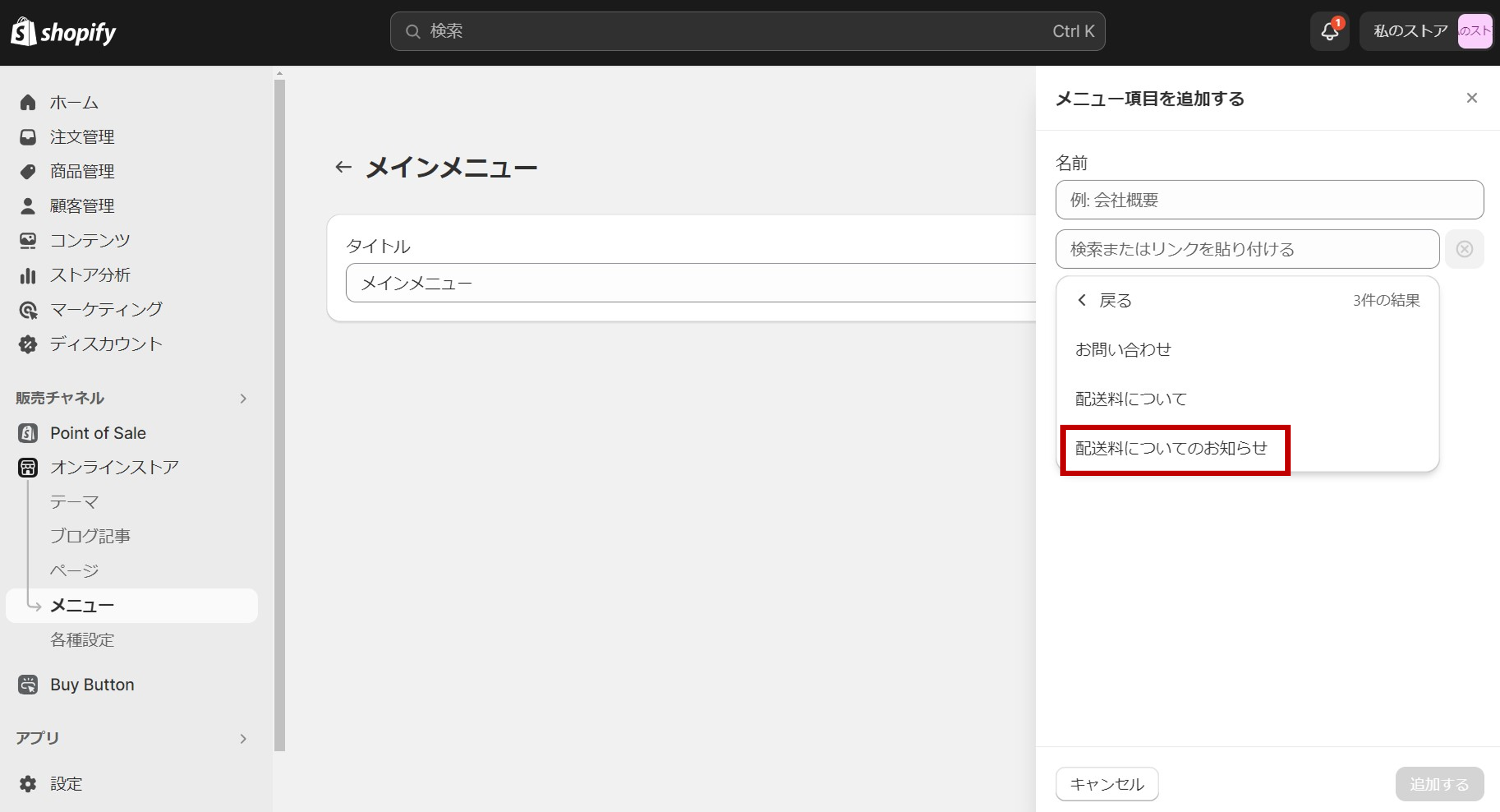
手順6:選択が完了したら、右下の「追加する」をクリックし、「メニューを保存」を選択します。
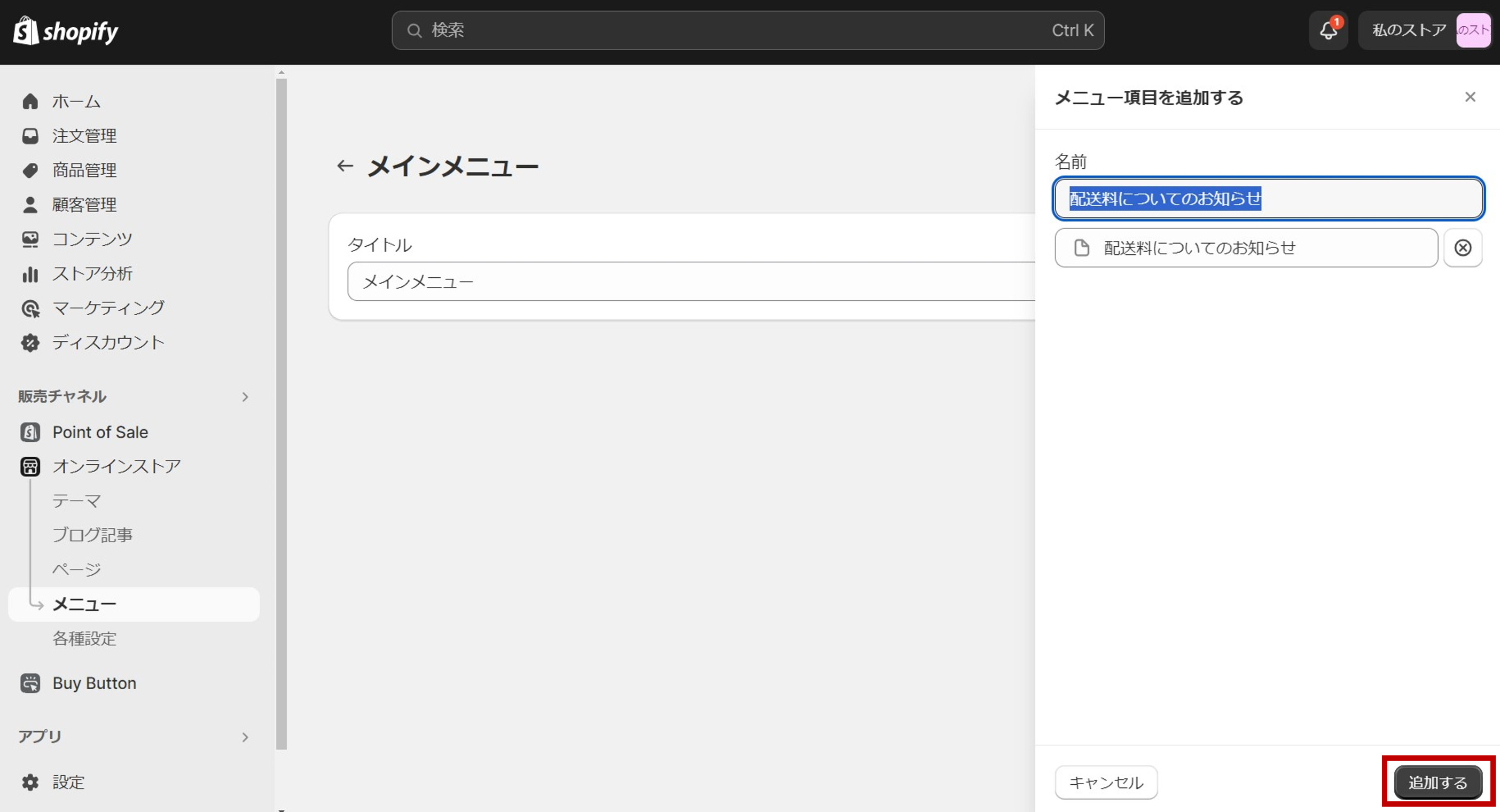
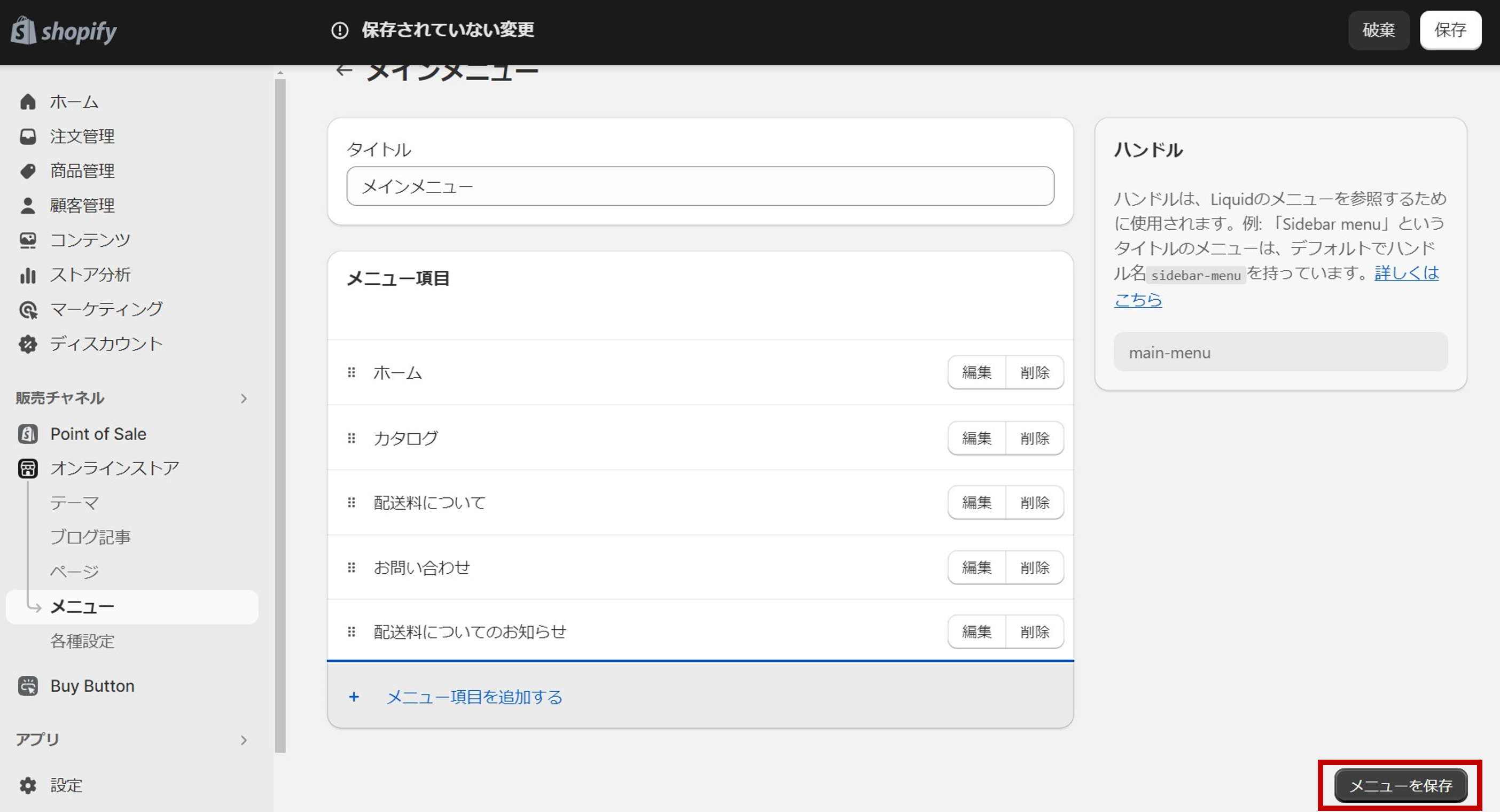
実際にストアの画面上に表示されているかを確認しましょう。
手順7:画面左側の「オンラインストア」にカーソルを合わせると、目のマークが出てくるので、それをクリックします。
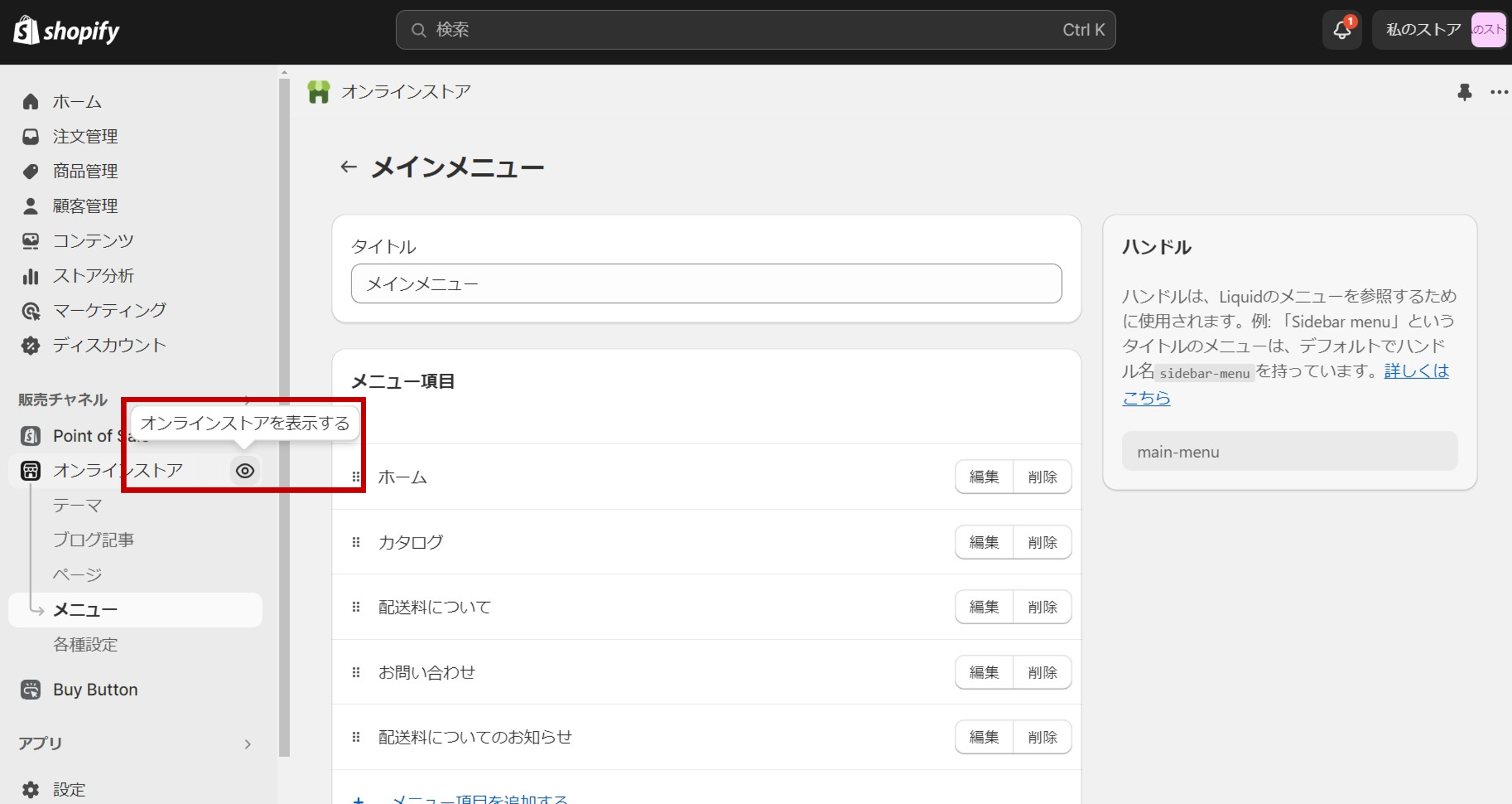
手順8:画面を確認すると、上部に先ほど設定した「配送料について」が反映されていることがわかります。
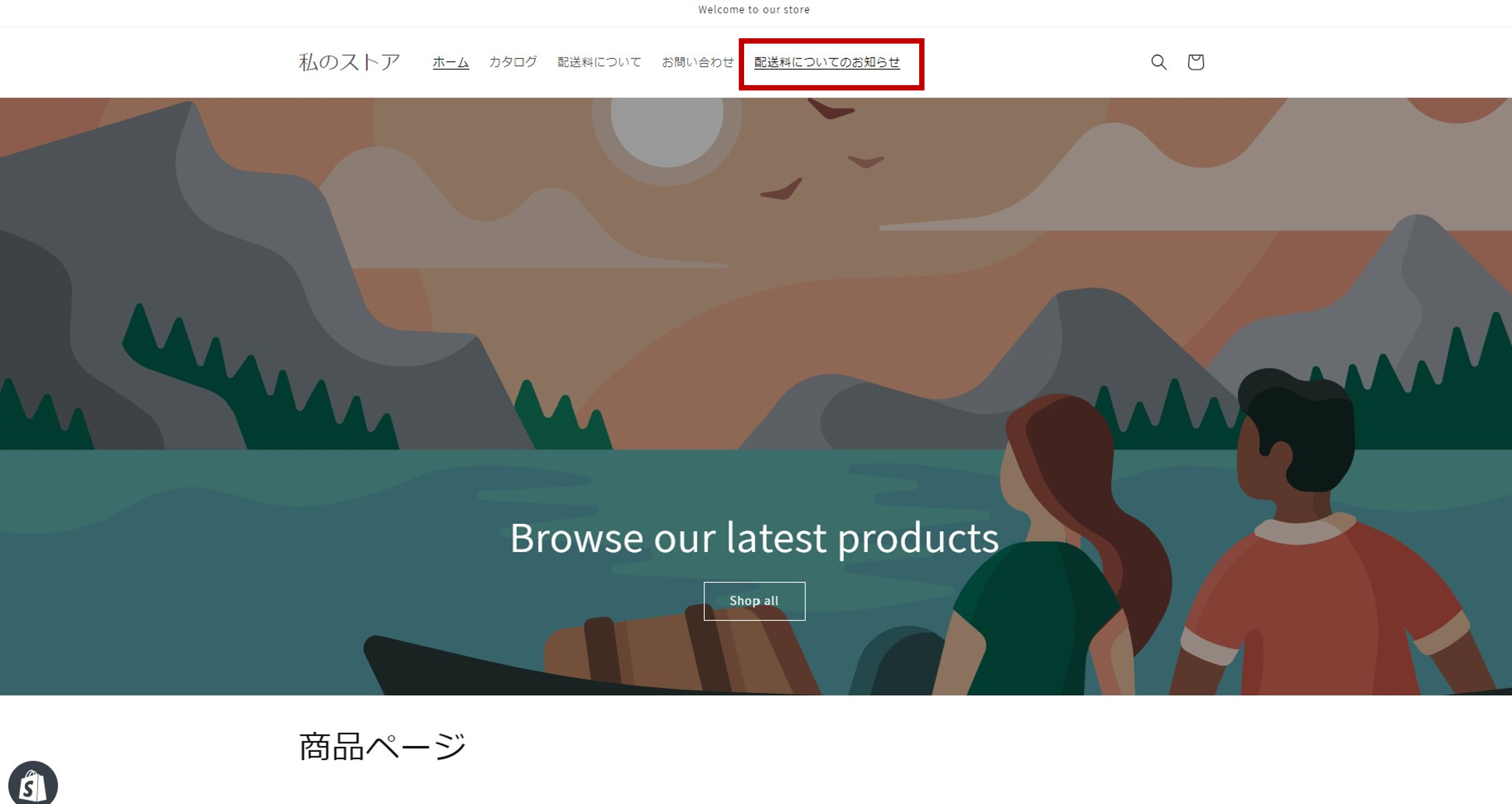
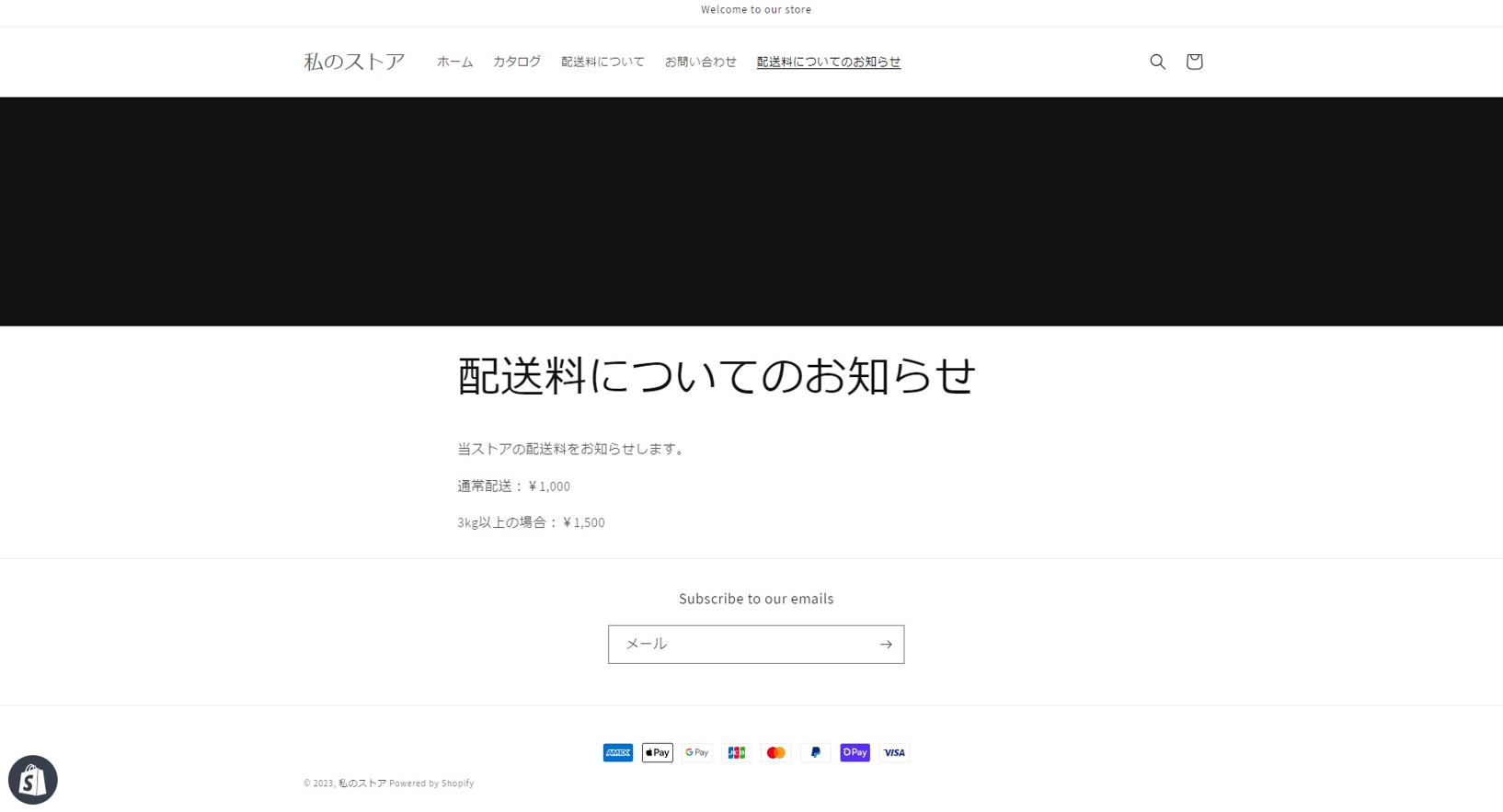
8.税金の設定
送料にも消費税を課税する必要がありますが、Shopifyの基本設定では課税されない設定となっているため、設定を変更する必要があります。
手順1:管理画面>設定>「関税と税金」>グローバル設定>「配送に売上税を請求する」にチェックを入れ、「保存する」をクリックします。
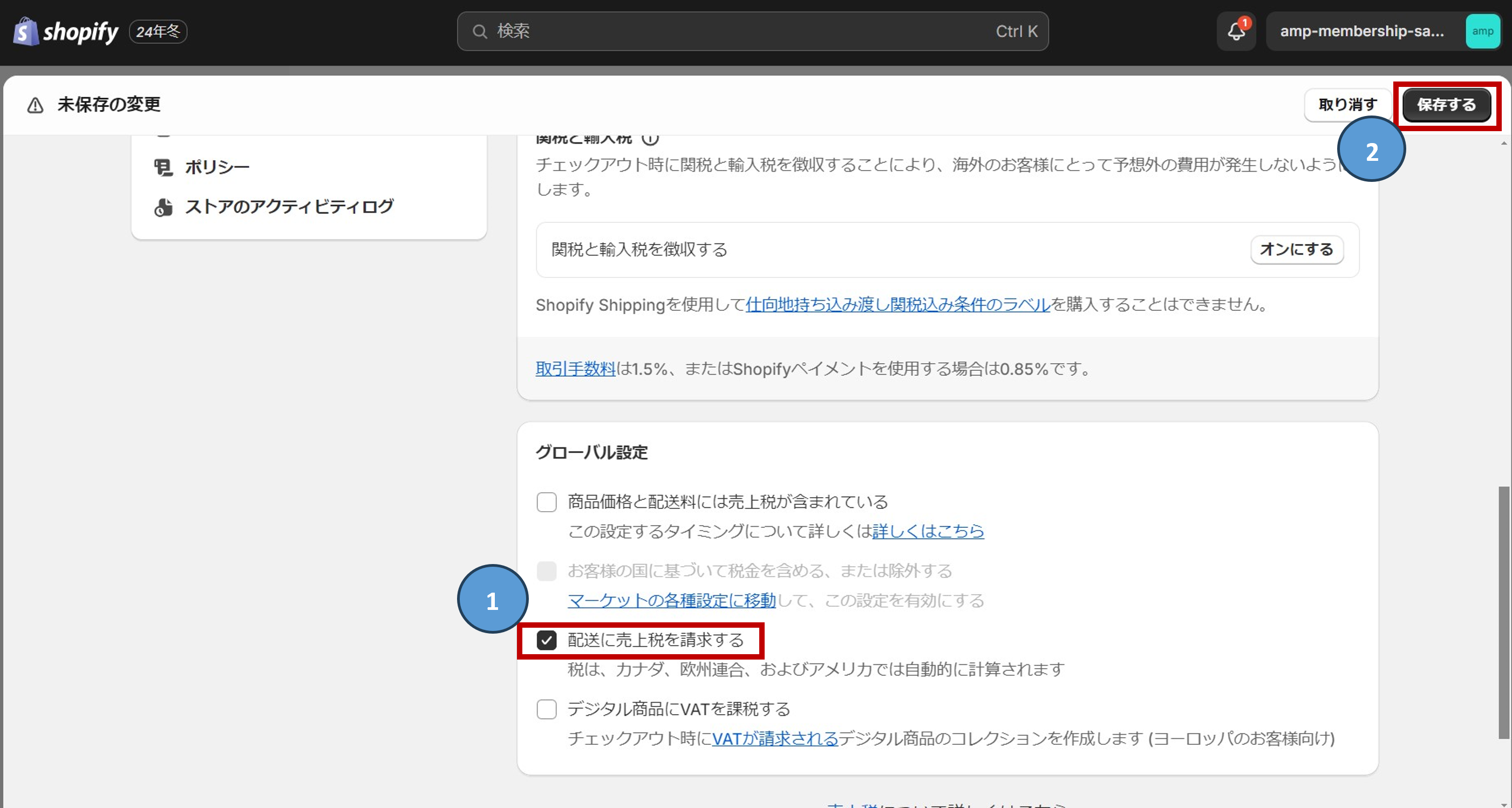
9.配送ポリシーページを作成する
配送料を設定したら、商品の配送に関する案内ページも作成しておきます。事前にポリシーを明示することによって配送時のトラブルやクレームを防ぎ、個別の問い合わせ対応の手間を省くメリットが生まれます。
配送ポリシーページには、以下の内容があれば充分でしょう。
- 送料
- 商品発送までの日数
- 国内外の配送オプション
- 配送方法
- キャンセル・交換・返品のポリシー
- 発送ができないケース
配送ポリシーページへのリンクは、フッターやFAQページなどのような、ユーザーが疑問を抱いた際に見やすい位置にあると便利です。これにより、必要な情報を簡単に見つけられるようになります。
配送ポリシーの例文
「どのように文章を作成して良いか分からない…」という方のために、配送ポリシーの例文を用意しました。あくまで参考にしながら、アレンジして使ってみてください。
| 1.送料について 国内配送に関しては、一律で¥500の送料をいただいております。¥10,000以上のご注文の場合、送料無料となります。国際配送については、発送先の国や地域に応じて送料が異なりますので、カートでお客様の所在地を入力後に正確な送料をご確認ください。 2.商品発送までの日数 ご注文いただいた商品は、通常2〜3営業日以内に発送いたします。特別なセール期間や繁忙期などの影響で、発送までに若干の遅れが生じる場合がございます。その際は、あらかじめメールにてご連絡いたします。 3.国内外の配送オプション 国内配送については、標準配送と速達配送の2つのオプションを提供しております。 標準配送: 発送後3〜5営業日でのお届けが目安です。 速達配送: 発送後1〜2営業日でのお届けが可能です。 国際配送は、主要な配送業者を利用し、通常7〜14営業日程度でのお届けが目安です。ただし、各国の税関手続きや現地の配送状況により、遅延が発生する場合がございます。 4.配送方法 国内配送は日本郵便またはヤマト運輸を通じて行います。国際配送については、DHLやFedExなどの信頼性の高い国際配送業者を利用しています。追跡番号は商品発送後にメールにてお知らせいたしますので、オンラインで配送状況を確認できます。 5.キャンセル・交換・返品のポリシー お客様のご注文後、商品発送前であればキャンセルが可能です。発送後のキャンセルは受け付けておりません。商品到着後の返品・交換は、商品に不良がある場合や、ご注文内容と異なる商品が届いた場合に限り、対応させていただきます。返品・交換をご希望の場合は、商品到着後7日以内にご連絡ください。お客様のご都合による返品・交換(サイズ違い、イメージ違いなど)は受け付けておりませんので、ご了承ください。 6.発送ができないケース 以下の場合、商品の発送ができないことがございます。 配送先情報に不備がある場合(住所不明、連絡先不備など) 商品が一時的に在庫切れの場合 自然災害や交通機関の混乱による配送遅延が発生した場合 配送禁止地域または特定国の規制による制限がある場合 これらのケースに該当する場合は、速やかにお客様へご連絡し、代替手段についてご案内いたします。 |
詳細な送料設定ができるShopifyアプリ3選
上記で説明したShopifyのデフォルト機能では実現できない、より詳細な送料設定をしたいという方もたくさんいると思います。そのような方に向けて、ここでは送料設定に役立つ便利なShopify アプリを3つ紹介します。
自分たちの考える送料設定は実現できそうか、自社のストアに合いそうなものがあれば、ぜひお試しください!
1. 配送カスタム.amp
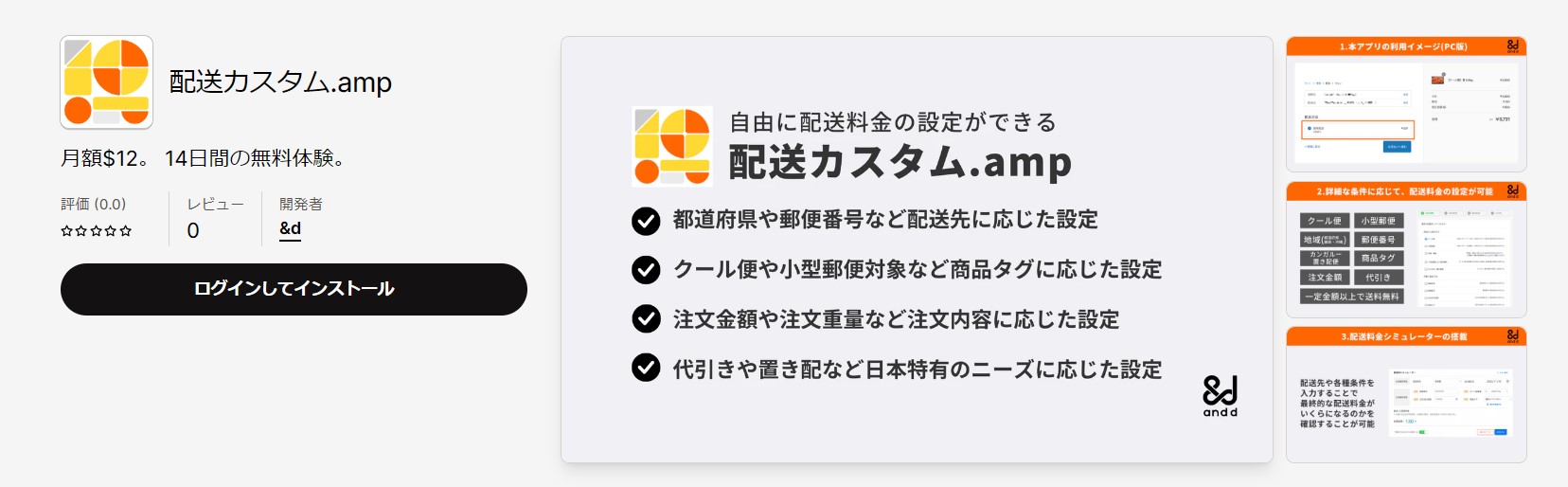
「配送カスタム.amp」は、日本向けのさまざまな条件に応じて自由に送料の設定ができる国産Shopifyアプリです。複合的な条件を設定した際の送料のシミュレーション機能も搭載されているため、事前に設定した送料を確認することで、誤った送料が反映されないよう予防することも可能です。
また、同梱した場合の優先条件を指定することも可能で、
「大型商品+小型商品を購入いただいた場合、大型商品の送料のみで設定」
「常温の商品と冷凍の商品が同時に購入された場合、冷凍送料の方を優先して設定」
などの設定が実現できます。
【このアプリでできること】
- エリアごとの送料設定(都道府県単位 / 郵便番号単位 / 離島)
- 小型便・クール便など配送種別ごとの送料設定(商品タグ)
- 重さごとの送料設定
- カンガルー置き配便の送料設定
- 代引き配送の送料設定
- 特定の期間のみを対象にした送料設定
価格(14日間の無料体験あり)
| NORMAL | ADVANCED |
|---|---|
| $12/月 | $24/月 |
2.Parcelify
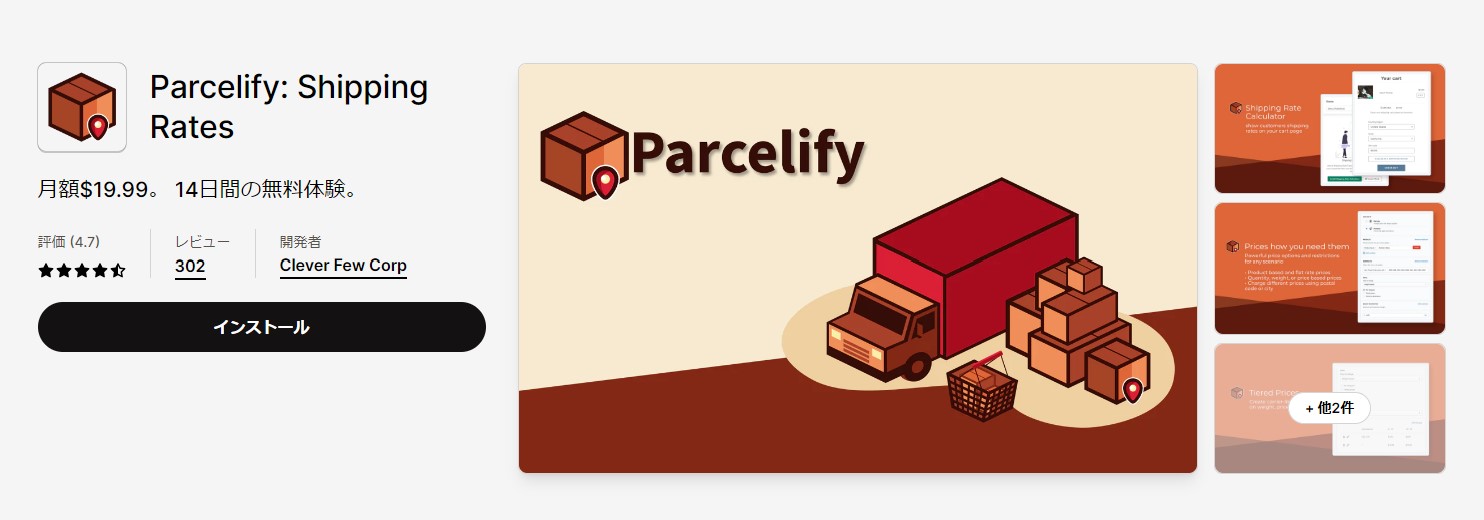
Parcelifyは、送料の条件を細かく設定できるアプリです。商品タグ・コレクション・商品の重さ/サイズ・配送先の地域などで送料設定ができるのはもちろん、イギリスの郵便番号をベースにした配送料の設定など、海外配送向きの機能なども搭載されています。
先述の「配送カスタム.amp」がリリースされるまで、日本語の送料アプリが無かったため、よく日本のストアからも選ばれていた海外Shopifyアプリの1つです。
【このアプリでできること】
- 決済ページで配送料を自動表示
- すべての商品を考慮した配送料の表示
- 冷蔵・冷凍など特定商品への送料加算
価格(14日間の無料体験あり)
| BASIC PLAN |
|---|
| $19.99/月 |
3.Advanced Shipping Rules
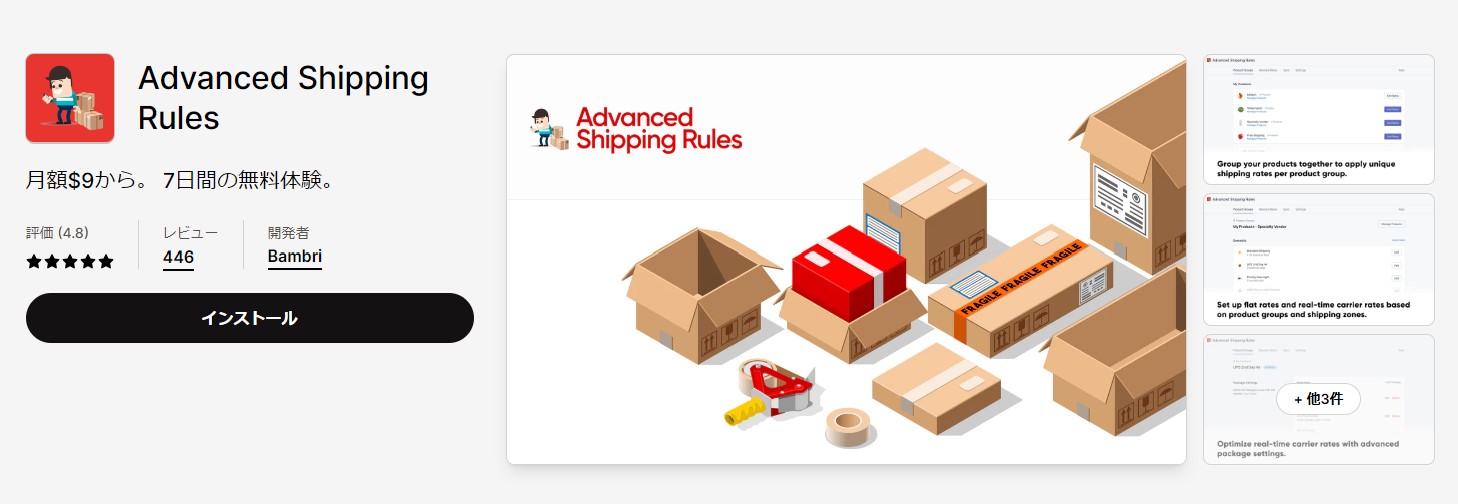
「Advanced Shipping Rules」も、さまざまな条件で送料の設定できるアプリです。「配送カスタム.amp」や「Parcelify」と異なる点では、FedEx, UPS, USPSの配送料金を自動反映したり、関税率の計算を自動で行ったりできるため、海外のユーザーが多いストアにとっては便利な機能が多く搭載されています。
【このアプリでできること】
- 多くの変数や条件を付け、柔軟な条件付き送料ロジックを設定できる
- 特定商品の配送地域を限定できる
- メール・電話でのサポートが受けられる(英語)
価格(7日間の無料体験あり)
| LITE | STANDARD | PRO | UNLIMITED |
|---|---|---|---|
| $9/月 | $29/月 | $59/月 | $99/月 |
Shopifyにおける送料設定のコツとポイント
最後に、送料設定を考える上で、どのような点に気をつけたらよいか、意識すべきポイントを4つ紹介します。
1. 送料はユーザーの購買意欲を左右する
送料は、ECサイトにおいてユーザーの購買意欲を大きく左右する要素の一つです。本ブログの冒頭でもお伝えした通り、デンマークにあるオンライン上のユーザー行動を研究している機関が発表した2023年のデータによると、約47%のユーザーが送料や追加費用を理由にカートを離脱していることがわかります。
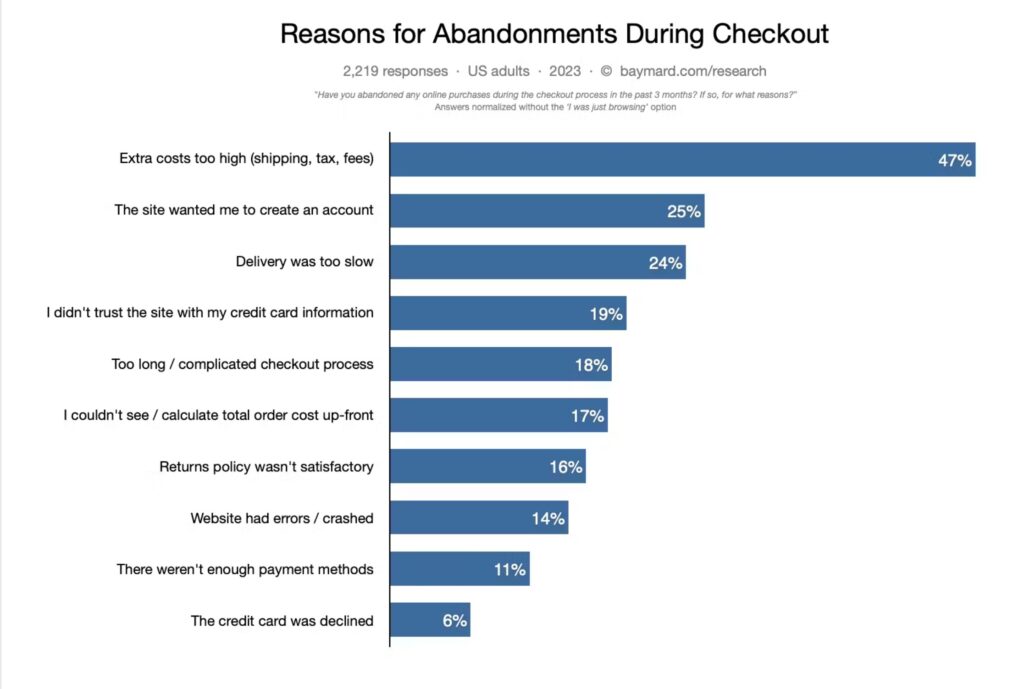
参照:Baymard Institute Cart Abandonment Stats
この結果から、ユーザーは「送料を含めた価格」で商品の購入を検討しているということが読み取れます。送料が高すぎると、ユーザーは購買を諦めたり、他の競合ECサイトを探したりする可能性が高まります。購買意欲を高められるよう、ユーザーにとって納得感のある送料設定を心掛けてみてください。
2. 送料無料のラインを決めておく
オンラインショッピングを楽しむ多くのユーザーにとって、「送料無料」は非常に魅力的です。しかし、ストア運営者として、どのように送料無料の仕組みを運営するのか、そして送料無料のラインをどのように決めるべきかについて理解する必要があります。
送料無料の提供にはいくつかの戦略があります。主な仕組みは以下の通りです。
| 送料込み価格型 | ストア側が送料を負担する方法 これは、商品の価格に送料分を含めるか、全体の利益率を考慮して送料をカバーする方法です。ストアの利益が減る可能性があるため、慎重な計算が必要です。 |
| 閾値設定型 | 一定金額以上の購入で送料無料とする方法 例えば、「5,000円以上の購入で送料無料」というように設定します。これにより、顧客が閾値を超えるように追加購入を促すことができ、結果的に売上の増加を期待できます。 |
| 会員制型 | 有料会員や定期購入者に対して送料無料を提供する方法 Amazonプライムのようなサブスクリプションモデルがこれに該当します。安定した収入を得つつ、顧客のロイヤルティを高めることができます。 |
| 期間限定型 | 特定の期間やセール時に送料無料を提供する方法 期間限定のオファーは顧客に急いで購入させる効果があります。 |
上記のようなパターンがある上で送料無料のラインを決める際には、以下の5つの重要な要素を考慮する必要があります。
1.コスト分析:まず、商品の配送にかかる実際のコストを正確に把握することが重要です。地域ごとの送料、商品の重さやサイズ、配送業者の料金体系などを詳細に分析します。
⇩
2.顧客の購買行動:過去の購買データを分析し、平均購入金額を把握します。このデータを元に、顧客が送料無料のラインを超えるために追加購入をする可能性が高い金額を設定します。例えば、平均購入金額が3,000円の場合、送料無料のラインを5,000円に設定することで追加購入を促すことができます。
⇩
3.競合分析:同業他社がどのような送料無料ラインを設定しているかを調査します。競合他社と比較して魅力的な条件を提供することで、顧客の取り込みを狙います。
⇩
4.利益率の確保:送料無料を提供することで利益がどの程度圧迫されるかを慎重に計算します。利益率が低下しすぎるとビジネスの持続可能性に影響を及ぼすため、バランスが重要です。
⇩
5.顧客満足度の向上:最後に、送料無料ラインを設定することで顧客満足度がどの程度向上するかを検討します。送料無料は顧客にとって大きな魅力であり、リピート購入や口コミの増加にも繋がります。
これらのポイントを押さえた上で、効果的な送料無料戦略を展開しましょう。
3.返品・交換ポリシーを明確にしておく
顧客とのトラブルを未然に防止するためにも、返品・交換ポリシーを示しておくことが重要です。指針を立てておくことで、顧客が返品や交換を希望する際のプロセスをスムーズに進められます。
■返品・交換ポリシーの記載例
| 項目 | 記載例 |
|---|---|
| 商品の返品期限 | 商品到着後30日以内 |
| 返品可能な状態 | 未使用であり、元の包装に損傷がない状態全てのタグが付いたままで、使用痕跡がないこと |
| 返品時の送料の負担者 | 返品理由が不良品や誤送の場合は企業が負担顧客都合の返品の場合は顧客が負担 |
| 交換可能な条件 | 不良品、または注文と異なる商品が届いた場合ただし、在庫がある商品に限り交換可能 |
| 返品・交換の手順 | 1. 返品・交換希望の連絡をする(宛先:●●)2. 返品・交換用のラベルを受け取る3. 指定された方法で商品を返送する |
| 必要なフォームや連絡先 | 返品・交換フォーム(オンラインで提供)カスタマーサービスのメールアドレスや電話番号 |
上記はあくまでも一例であり、実際の返品・交換ポリシーは、企業の方針や運営するECサイトの規模、取り扱い商品の性質によって異なります。ポリシーを設定する際は、顧客が容易に理解でき、かつ企業運営にとっても実行可能な内容であることが大切です。
4.Shopifyアプリを活用する
Shopifyの標準機能だけでは、すべてのビジネスニーズを満たすことは難しいかもしれません。しかし、適切なアプリを利用することで
- 柔軟性の向上:複雑な送料ルールを簡単に設定できるため、顧客に対してより魅力的な送料オプションを提供
- コスト管理:適切な送料設定により、利益率を確保しつつ、顧客の満足度も向上
- 競争力強化:地域別の送料設定や送料無料キャンペーンを柔軟に運用することで、競合他社との差別化を図る
…などを実現することが可能です。
例えば、とある生活雑貨を販売するECストアで「配送カスタム.amp」を実装し、カンガルー置き配便の設定をしたところ、デフォルトの配送のコスト約45%オフで配送が実現できた事例などがあります。
Shopify App Storeには、多くの素晴らしいアプリが揃っているので、ぜひ自身のビジネスに最適なアプリを見つけて、賢く送料設定を行いましょう。
5.海外発送をする際には事前に注意点を覚えて送料を設定する
海外発送では、発送遅延や紛失・破損などのトラブルが起こりやすいため、対処法を事前に理解し先回りした準備が重要です。
海外発送の際には送料が重要になってきます。商品提供価格をなるべく自社ストアにとって有利なように抑えるためにはリードタイムや重量、サイズを考慮して適切な配送業者を選択する必要があります。また、その時々によって変わる為替レートにも注意を配ってください。
あわせて読みたい
まとめ
本記事では、代表的な送料の設定パターンやShopifyでの設定方法、アプリの紹介など送料設定ついて詳しく解説してきました。
送料設定はECストア運営の成功において非常に重要な要素であり、ユーザー目線とストア運営目線の両方を考慮することが重要です。
最終的には、両者にとって収益性と満足度を高める送料設定を見つけることが大切です。
顧客に価値を提供し、同時に長期的なストア運営を実現するために、本記事が少しでも送料設定を考える上で参考になっていれば幸いです。
Shopifyの送料設定なら「配送カスタム.amp」アプリがおすすめ
日本全国のお客様に合わせた送料設定を簡単に実現
Shopifyアプリ「配送カスタム.amp」を使えば、より柔軟な条件での送料設定を実現します。
・エリアごとの送料設定(都道府県単位 / 郵便番号単位 / 離島)
・小型便・クール便など配送種別ごとの送料設定(商品タグ)
・カンガルー置き配便や代引き配送の送料設定
いまなら14日間の無料体験付き。Shopify運営をさらに効率化させたい方はぜひお試しください。
「配送カスタム.amp」を試してみる(14日間の無料体験)